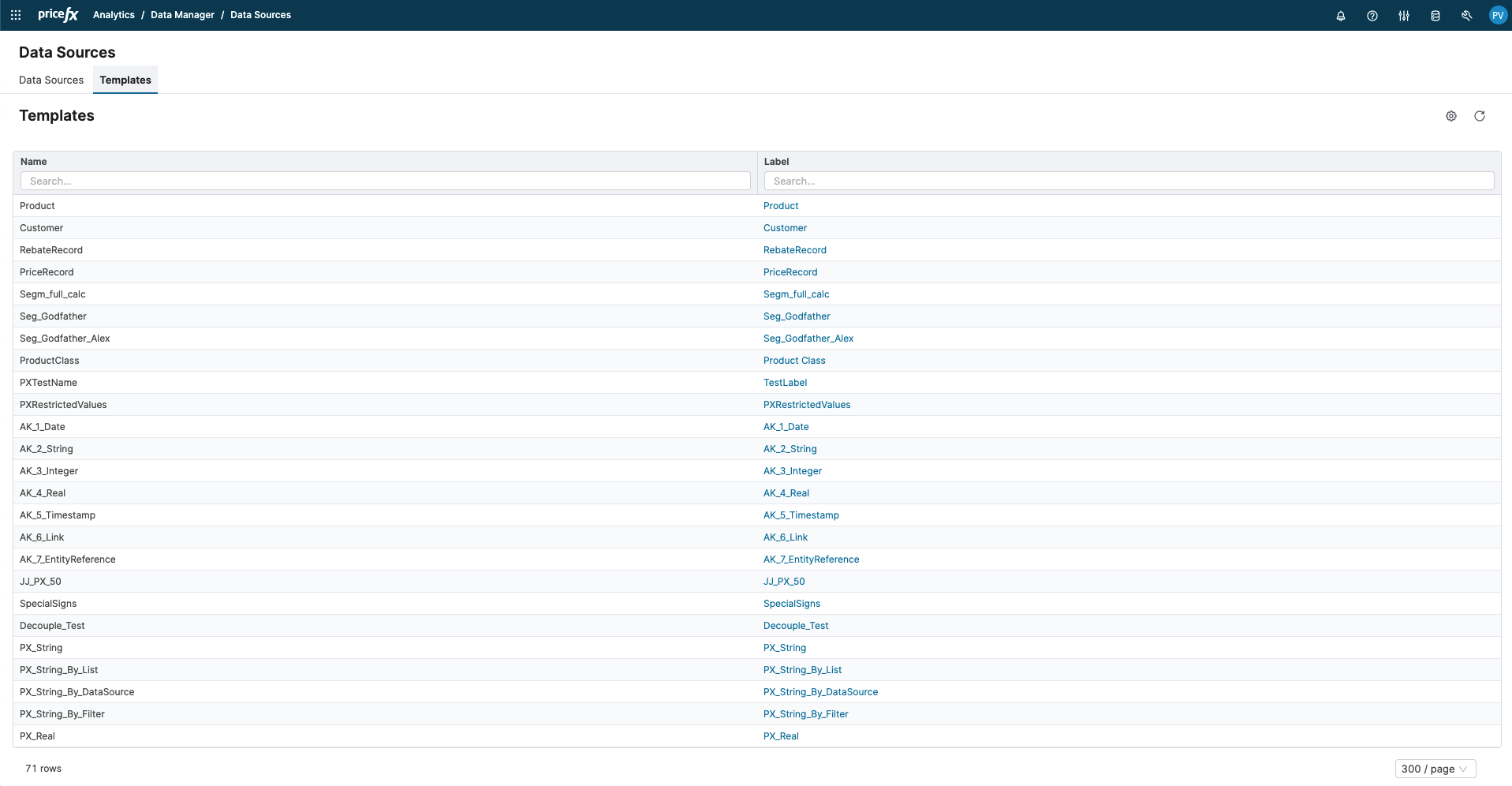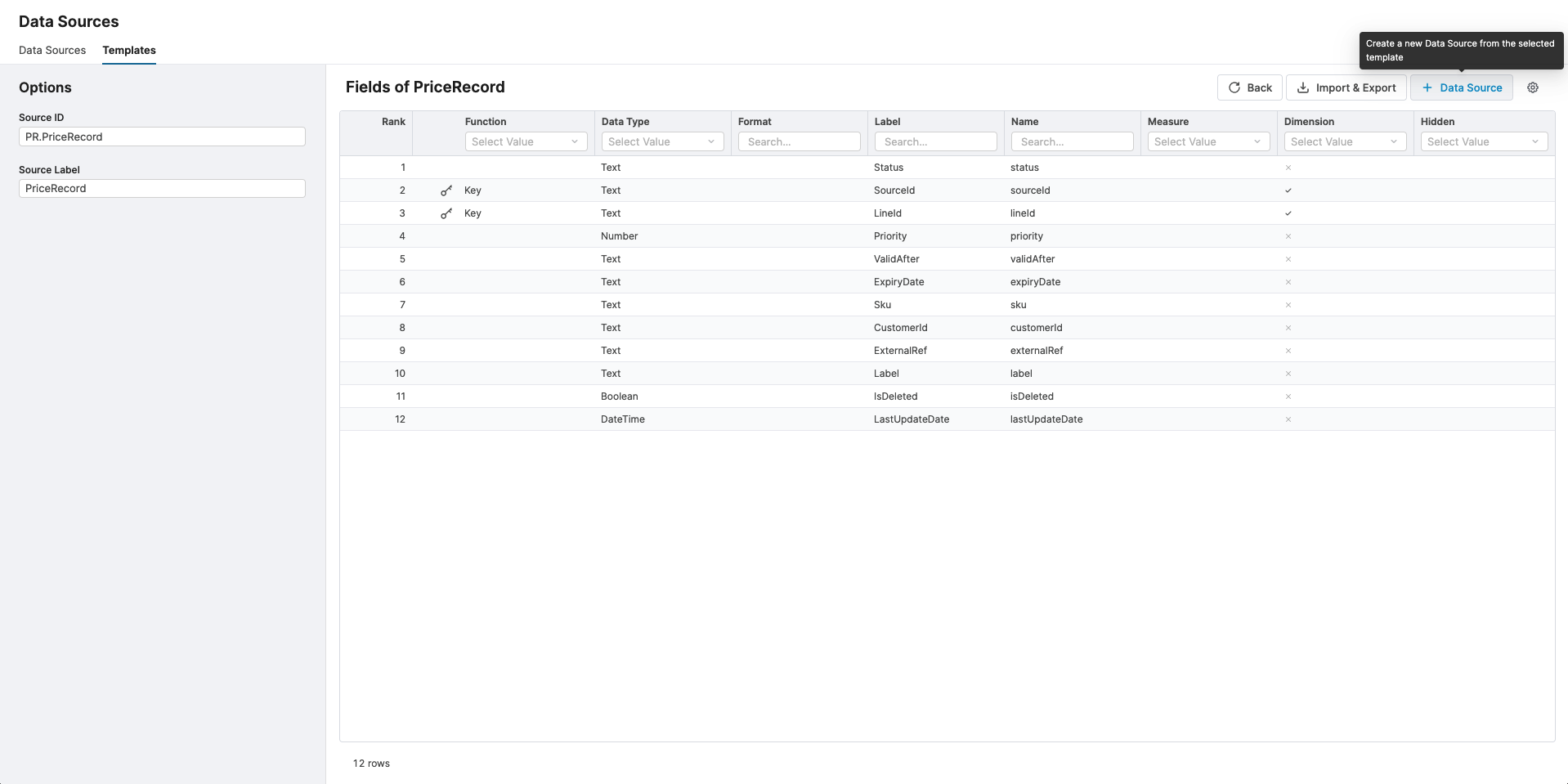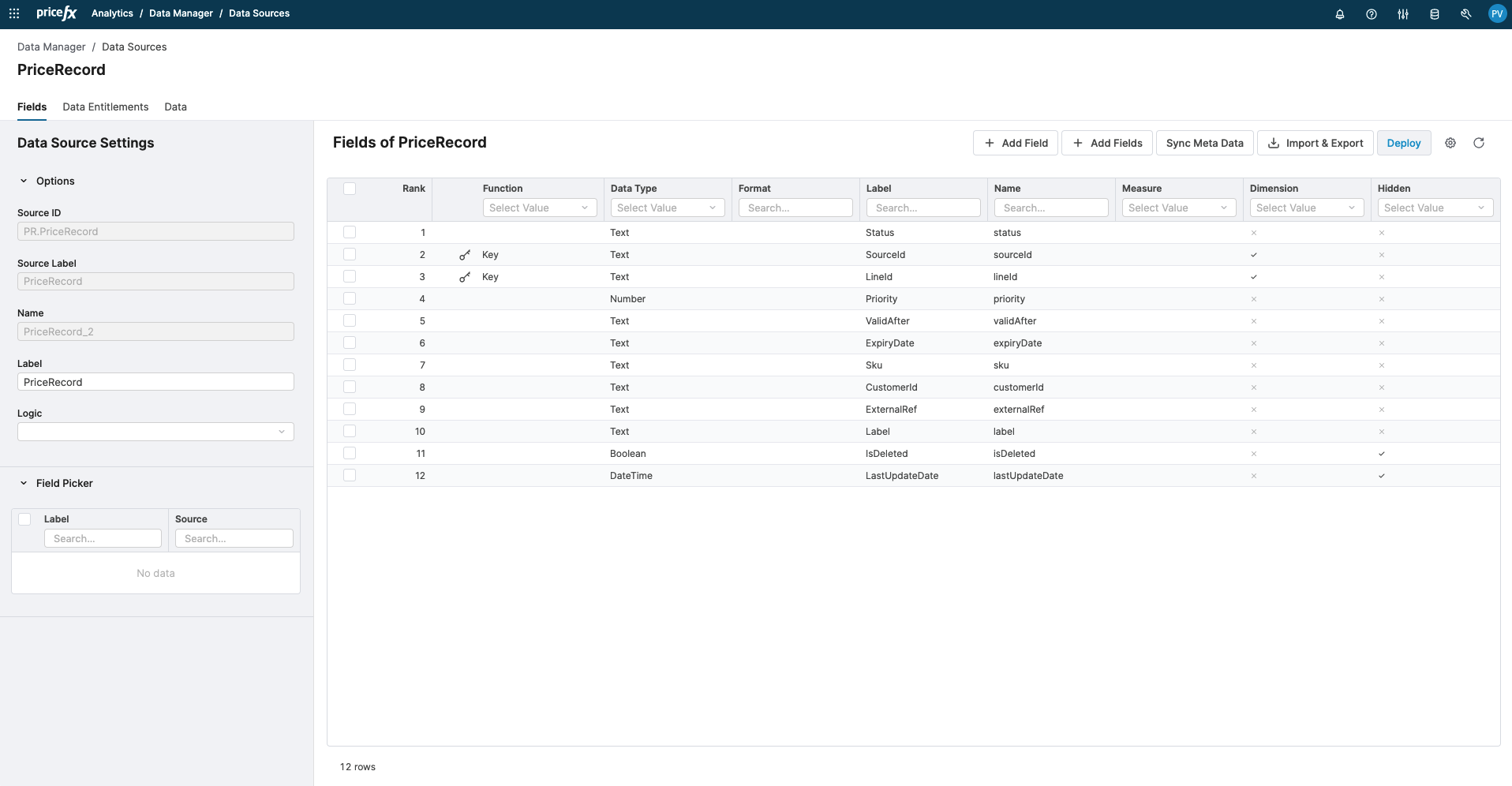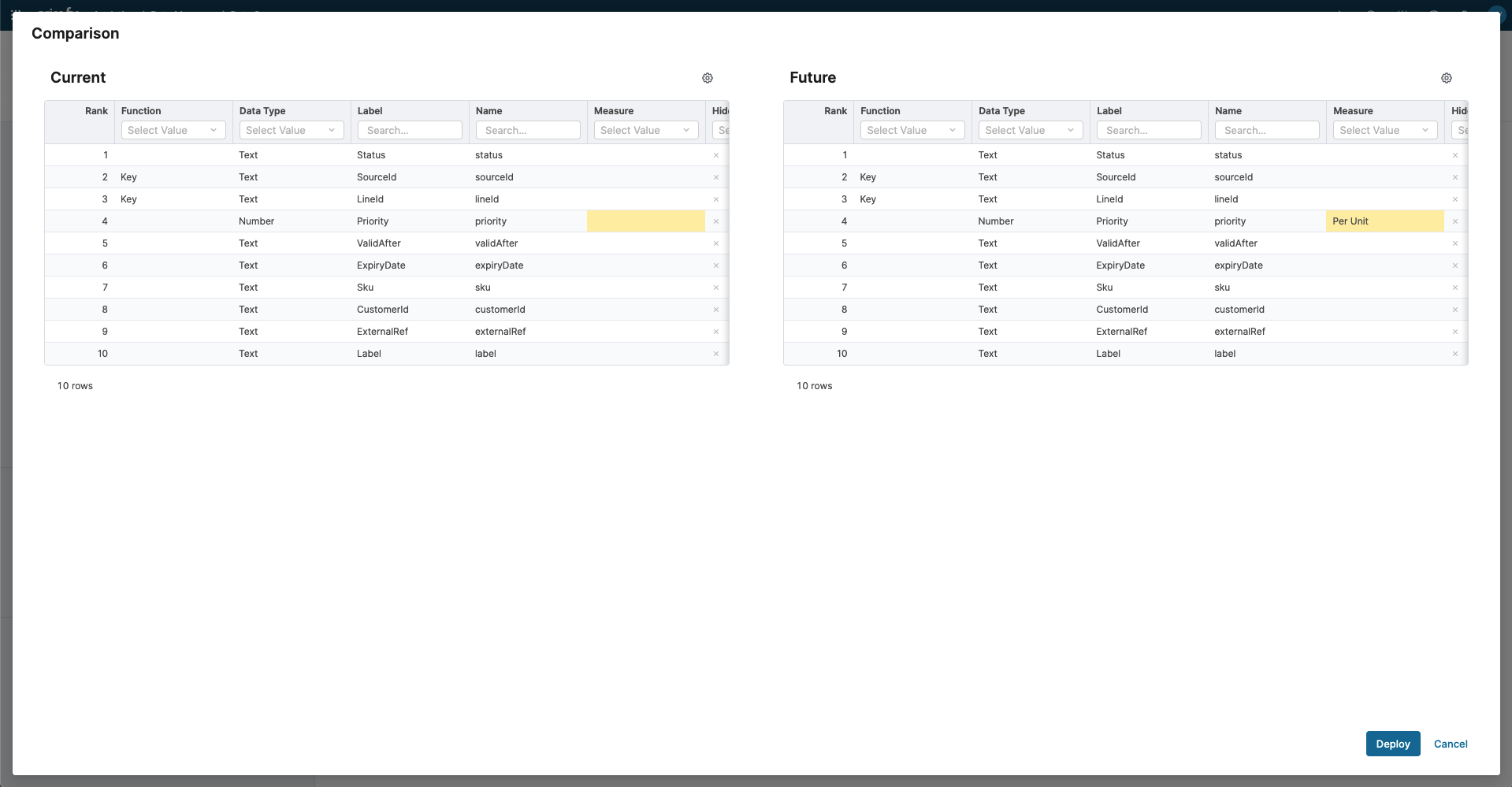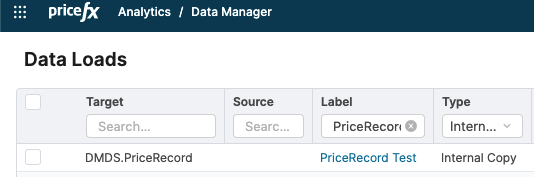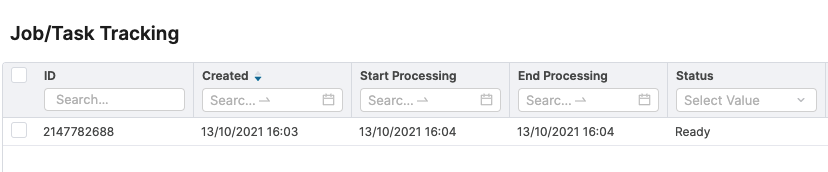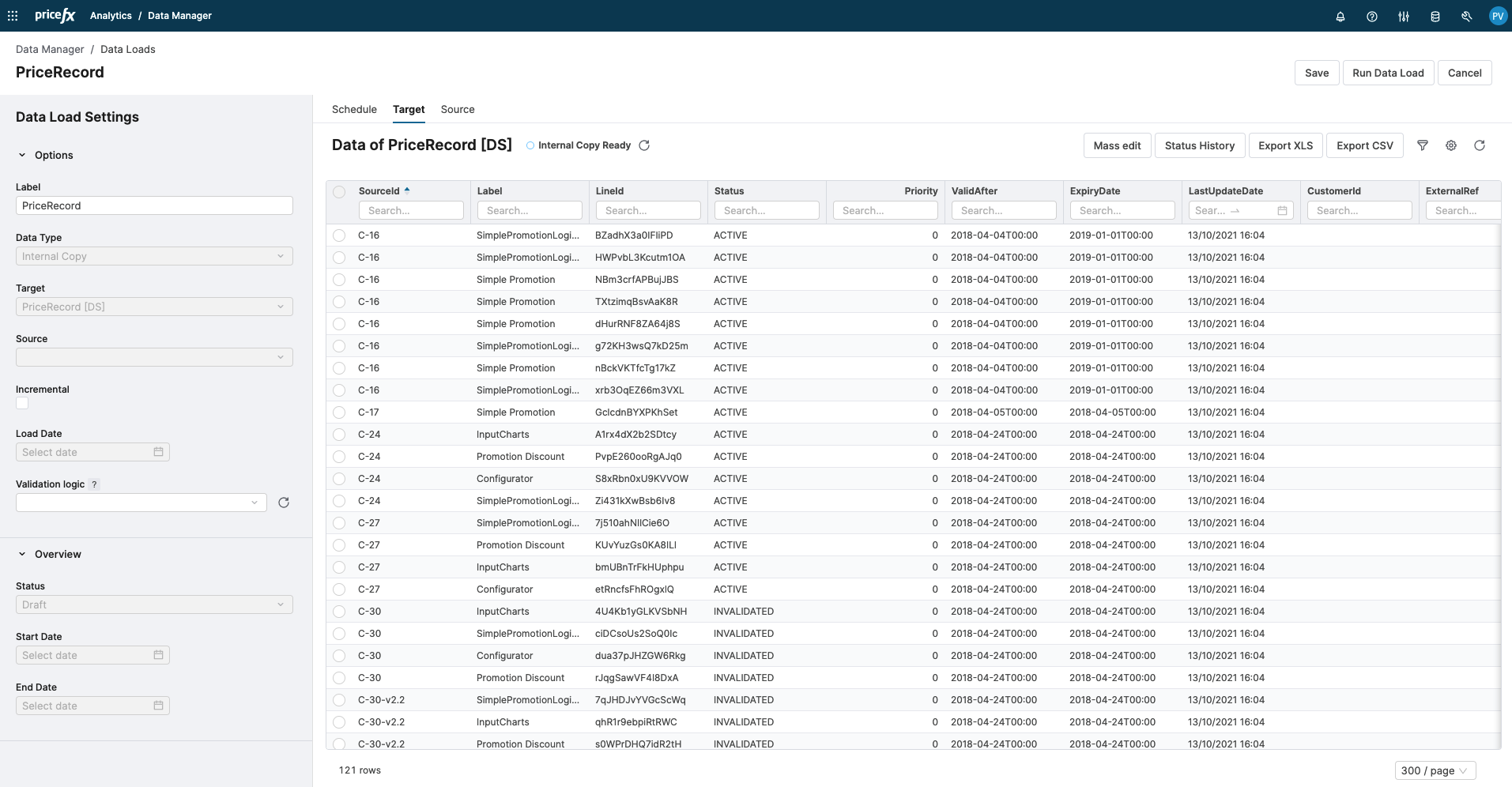You can create a new Data Source from a Template that automatically copies data from the Product Master Table or Price Records into a Data Source. This can help you to build rich Datamarts which you can use in your Charts or analytical Dashboards.
Instructions
Link: https://web.microsoftstream.com/video/b5f76b54-1f6d-4b76-baf3-6960dd7b7860
Go to Analytics - Data Manager - Data Sources.
Click on the Templates tab and select the table you want to use as a Source for the new Data Source. Example: PriceRecord.
On a new Templates screen, you can do changes or keep all defaults and click “+ Data Source”.
Now the Data Source configuration is ready on the new Data Source screen. We rename the label or add more fields.
Once done, click on Deploy.
Review changes and click Deploy again.
Once deployed successfully, go to Analytics - Data Manager - Data Loads and find the corresponding data load with a filter, for example: Type: Internal Copy, Label: PriceRecord.
Click on the label to open the detail and click the “Run Data Load” button.
There’s a new task under the “Job/Task Tracking/” window. Refresh the table to see it’s finished with a Status: Ready.
Switch to the Target tab. You can see your data now.