On the Dashboards tab, you can view and work with dashboards defined in Pricefx.
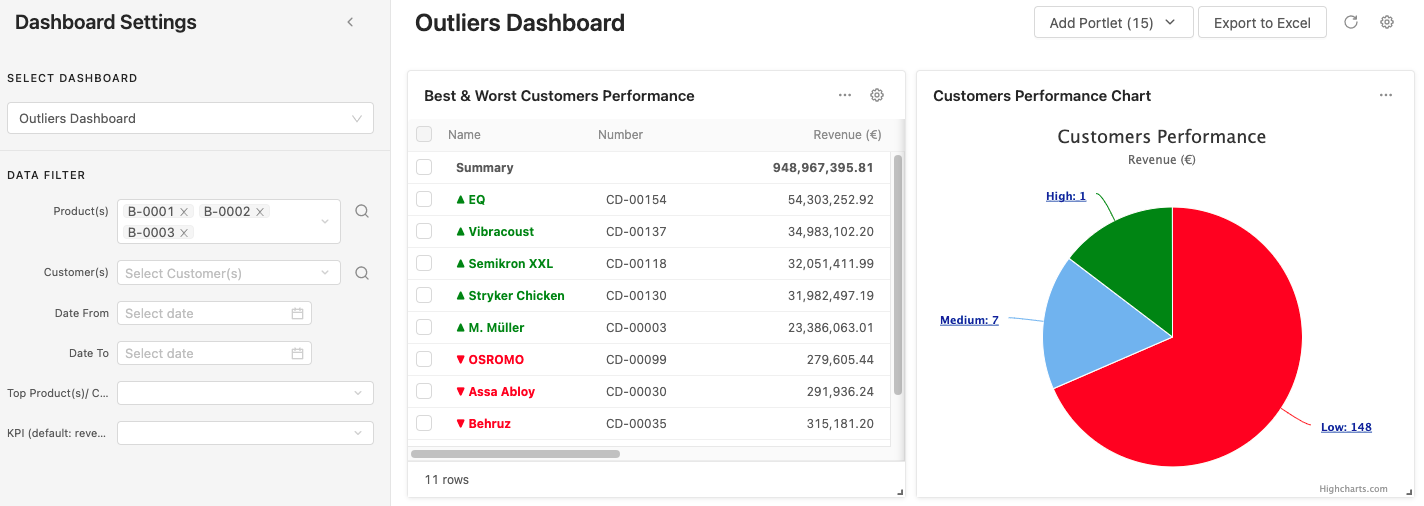
Select a dashboard from the drop-down list (organized by categories) and in the Data Filter section enter the required input values (if applicable).
Portlets are the building blocks of dashboards. You can add system portlets (the same ones as are available on the Home page) and portlets predefined by administrator. Once on the canvas, portlets can be removed, resized or reordered. Portlets containing only inputs are hidden by default and must be added manually if you want to have them displayed.
If there are many portlets on the canvas, making the content difficult to read, you can open a portlet in a pop-up window by selecting the option Open in Dialog in the 3 Dots menu.
All layout changes can be saved as a view preference – see below.
Remove or add a portlet – You are allowed to remove any portlet from the Dashboard. From the portlet's context menu (3 Dots) select the Remove option. You can add it again to the Dashboard by clicking the Add Portlet button and selecting the previously removed portlet.
Reorganize portlets – You can move portlets to a different location by drag and drop.
Portlets can be resized by dragging the bottom right-hand corner of the portlet.
Note that a minimum size applies to all portlets that are added using the Add Portlet option, do not have their default size set by a calculation logic or have no saved view preference. While the minimum height is always 320 pixels, the width is relative to the screen size. On the largest screens, the minimum portlet size is one third of the canvas width, on the smallest screens (< 1024px) it is the whole width of the canvas. Chart portlet minimum width is always 100%.
The size of the portlet is then determined in this order: 1. View preference, 2. Setting in calculation logic, 3. Default portlet size.
Using the Open in Dialog option in the context menu, you can display the portlet in a large pop-up window.
Chart tooltips (they display chart data) can be disabled, if necessary, by the Hide tooltips button next to the portlet context menu.
Edit chart – If a portlet contains a chart, you can open it in Analytics and further work with it. Click the Edit button in the portlet context menu. Note that you cannot change the dashboard chart this way – this can be done only in dashboard configuration.
Embedded dashboards – Interactive embedded dashboards are supported. Embedded dashboards are displayed as normal portlets and can be resized and moved around as needed. Inputs of embedded dashboards are displayed in separate collapsible sections in the inputs panel.
Wizard dashboards – Wizard dashboards, used to guide users through the application, are supported. The following target pages are currently supported: customersPage, contractsPage (Agreements & Promotions), dashboardPage, priceListPage, productsPage, priceShopPage (Quoting), rebateAgreementsPage, rebateRecordsPage.
Cascading filters – If the dashboard contains cascading filters, you can enable the Cascade Filter Inputs option to make dependent filters visible only after a value is selected in the master filter. If disabled, all filters are shown at once, though a value selected in one filter still limits the values available in other filters.
Alerts – Portlet-related warnings and errors can be displayed inside the portlet. This functionality has to be enabled by the showPortletAlerts feature flag.
Create Action – Creates a new action of a specific action type delivered by the Actionable Insights Accelerator. You are taken to the User Profile > Actions page where you can edit the action.
When you make any customizations to the default appearance of a dashboard, you can save them as a view preference. The preference will include the following customizations:
Size or position of portlets.
Added or removed portlets.
All table customizations (column order and size, hidden columns, sorting, filtering, etc.).
Values selected in dashboard inputs (a selectable option Save inputs preference in the Save dialog) – applies only to visible inputs, not hidden inputs.
Collapsed or expanded input sections for embedded dashboards.
Result matrix customizations (this can be disabled using the ResultMatrix.setDisablePreferences() method).
Click the Dashboard Options![]() icon to open the preference management menu. In the menu, you can:
icon to open the preference management menu. In the menu, you can:
Save your customizations as a new preference.
Update the currently selected preference with your changes.
Reset to the currently selected preference as it has been last saved.
Manage the saved preferences (choose your default preference or delete the unnecessary ones).
Set the current dashboard as default – This dashboard will be loaded when you open the Dashboards page.
Reset the default dashboard – When you open the Dashboards page a blank page with no dashboard selection will appear provided that no global default dashboard is set.
Set the current dashboard as the global default dashboard (admins) – This dashboard will be loaded when users in the partition open the Dashboard page provided that they have not set their own default dashboard.
Reset the global default dashboard (admins) – Erases the default global dashboard setting.
If you are not happy with your layout changes, click the Refresh icon to return to the default dashboard definition.
There are two ways to export data from your dashboard:
Export individual portlets – Use the context menu to export the portlet data into Excel. Charts can also be downloaded as images (PNG, SVG, JPEG, PDF). User input portlets cannot be exported.
Export the whole dashboard – The complete dashboard can be exported to Excel. Click the Export to Excel button on the top bar. If you want to exclude some portlets from the export, you can do so in the export dialog. If a portlet contains a chart, the chart image will be included on the portlet sheet of the Excel file.
Asynchronous download is applied by default when exporting portlets or the whole dashboard to Excel.
You can also watch the Dashboards tutorial videos that will walk you through the basic Dashboard functionality. |
![]() If you want to switch to the old dashboard type, you can do so by disabling the
If you want to switch to the old dashboard type, you can do so by disabling the useReactDashboard feature flag in the Administration section.