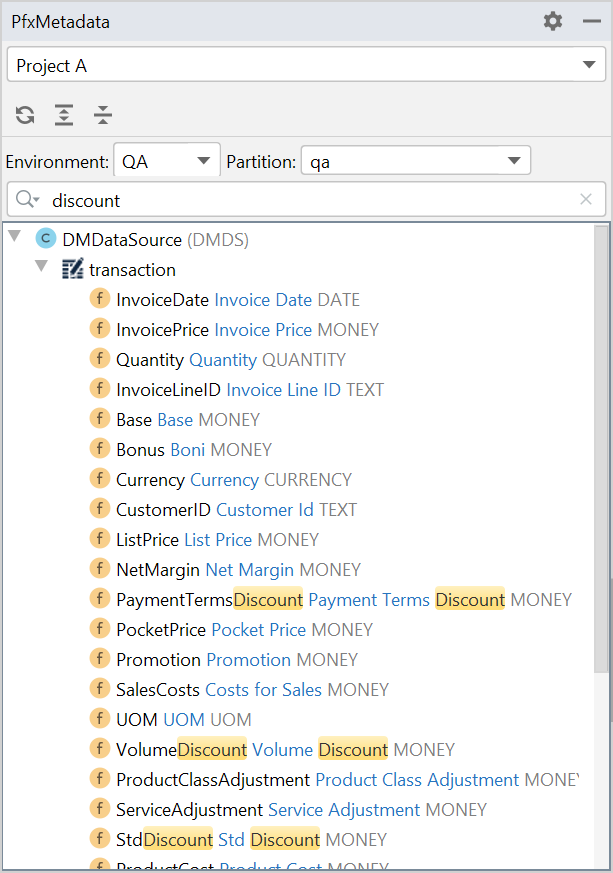| Table of Contents | ||
|---|---|---|
|
...
The editor looks like this (the exact look depends on the type of logic you open)
...
Actions:
...
Environment, Partition - – which Environment and Partition should be used for the execution of actions Generate Parameters and Test Logicwhen clicking Generate (in the Inputs tab), Test Logic, and Deploy Logic buttons.
Test Logic - – to test the execution of the logic on the partition. This action It will the retrieve data from Parameters the Inputs tab and the code of from the Logic elements, and it will then send them for execution on the backend. Once the server returns the results, the editor will switch to the Results tab to display the results of elements.
Write checkbox (Allow Object Modification - ) – this flag is useful when testing logics, which (when executed normally on the backend) have the rights to modify objects (e.g. logic of types Calculated Field Set or Calculation Flow). See the respective Logic API page to find out, if your logic type has this right.
Deploy Logic – immediately deploys the logic to the specified partition.
Tabs:
Elements – Shows a list of elements and their Basic Properties, Alerts, Description and Display mode. Each element type has its own icon.
ParametersInputs – Allows you to define input parameters for Test Logic action. For details see Test Logics.
Results – Described in Test Logics.
General – Contains the metadata of the logic (Unique Name, Label, Valid After, Status) that can be edited.
Groovy Console – Allows you to test a snippet of code. This code snippet is not saved, so it will be lost when IntelliJ closes. Otherwise execution of the snippet behaves exactly the same, as if you would use Test Logic - i.e. the snippet will have access to the same Parameters, will execute in the same context, etc.
...
Go to the PfxMetadata panel. (If you do not see it, enable it in View > Tool Windows.)
Select Environment, Partition and search for a field, for example:
When you have an element file open and you double-click a particular field in this PfxMetadata panel, it will get inserted into the element code. This makes the work faster and prevents typos.
...