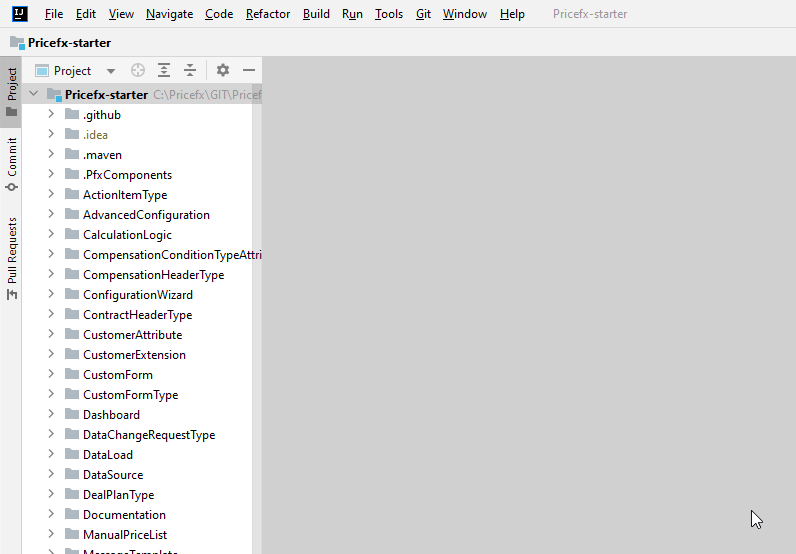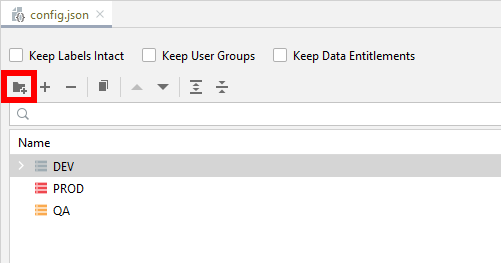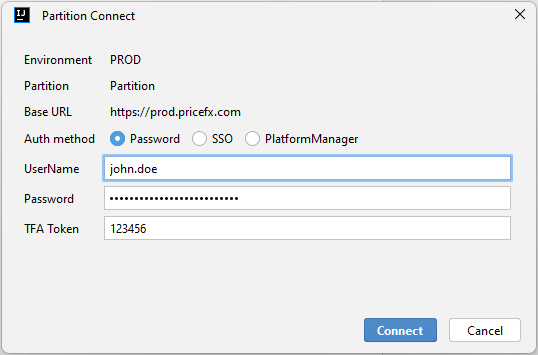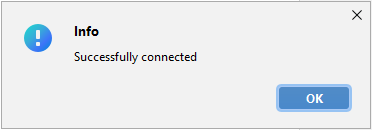To use Pricefx Studio in IDEA connected to the desired partition, you need to create a configuration file (config.json) in the project’s root folder containing the information required to connect to the partition and enter your credentials (Single Sign-On is also supported). You do not have to edit the config.json file manually; the graphical user interface for editing the file and adding credentials is provided within Pricefx Studio.
| Table of Contents | ||||||||||||
|---|---|---|---|---|---|---|---|---|---|---|---|---|
|
Create Config File
Right click the project name in the project tree and from the context menu select Pricefx > Create 'config.json' (Connect to Partition).
In the Studio Editor, select one of the pre-set environments you want to create the connection for, or add your custom environment by clicking the Add Environment icon.
| Info |
|---|
The sorting to categories by environments is only for your needs in Pricefx Studio, it does not affect your connection or other functionalities. |
Click the Add partition icon (+) to add the partition to the selected environment.
Fill in the Partition and Base URL fields, then click the Open Connect Dialog button.
Select whether you want to authenticate using Password, SSO (Single sign-on), or connect to Platform Manager.
Password
Enter a username and password. Optionally, enter the TFA Token, if the two-factor authentication is enabled for the user. For more details about how the passwords are stored, refer to the Password Management section below.SSO
Enter the name of the SAML configuration for the corresponding partition.Platform Manager
See the Connect with Single Sign-on via Platform Manager section below.
Click the Connect button. If the connection was successfully established, the following dialog appears:
Connect with Single Sign-on via Platform Manager
If you have a Platform Manager account, you can have the configuration file pre-generated with all the partitions. This helps you get started much faster.
Prerequisites
How to Create Platform Manager API Token
Follow these steps if you have already the Platform Manager account created.
In IDEA, navigate to File > Settings > Pricefx Studio (or simply click the Open Studio settings button at the bottom of Studio Editor).
Enter your Username/Email and click the Create New Token button to open your Platform Manager profile settings (after you log in).
Open the Tokens section from the menu on the left and click the Create New API Token button.
Enter any token name (e.g., “studio“) in the Create Token dialog and click Create.
Copy the generated token and store it in a safe place. You will not be able to display the token again after you close this dialog.
Paste the generated token you have copied in the previous step to the Token field in Pricefx Studio settings and close the window by clicking OK.
Now, click the Open Import Dialog button within the Studio Editor to view partitions via the Platform Manager Import dialog that are available for importing.
Select the partitions you want to import and click Import.
All selected partitions are now imported in the Studio Editor within corresponding environments.
| Note |
|---|
An environment cannot contain two partitions with the same name. If you want to import partitions with the same name, each partition must be imported to a separate environment. |
Now, connect to the desired partition with the PlatformManager Auth Method option selected in the Partition Connect dialog accessible via the Open Connect Dialog button.
Password Management
All credentials for partitions you define in config.json are stored in the default IDEA password manager (KeePass for Windows and KeyChain for Mac). In these tools, you will set up a master password and load all the configurations from IDEA. Then you get a screen where you can view and manage all the passwords.
One of the advantages of this approach is that you can now safely store config.json in a Git repository since the passwords are no longer available in the file.
How It Works
When you open an existing project in IDEA, config.json will get automatically migrated to the new structure (without the credentials).
After you push config.json to Git and other colleagues access these partitions in Studio for the first time, they will get prompted to enter their username and password.
If you change the password on the partition meanwhile, simply create the connection again (as described above in Step 1) with new credentials.
If you want to change the password or delete one of the configurations, you need to do it in KeePass or KeyChain.