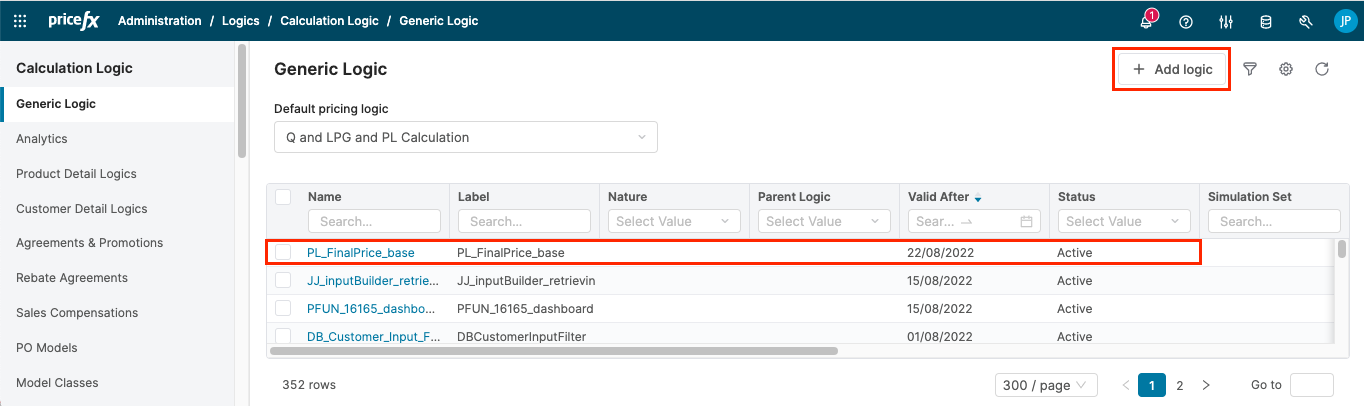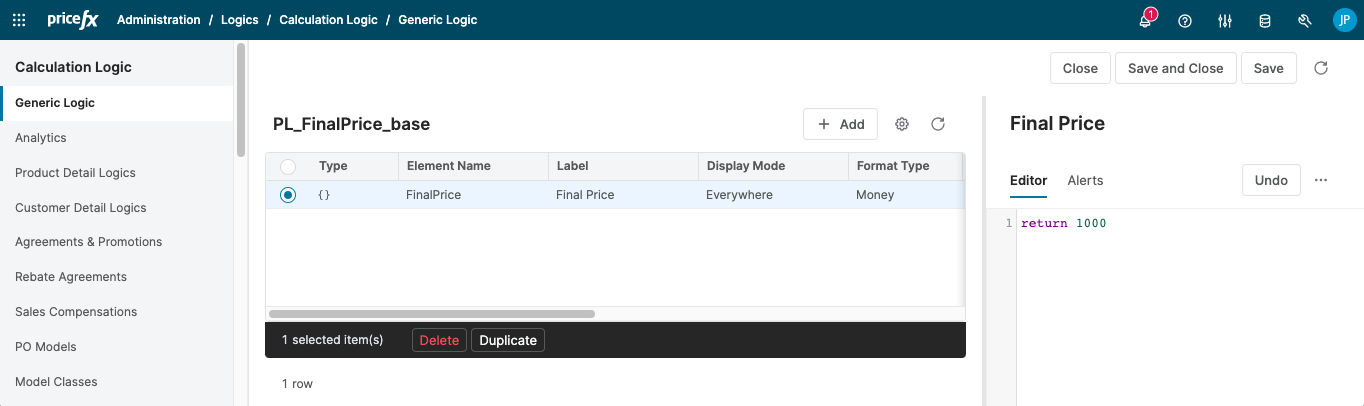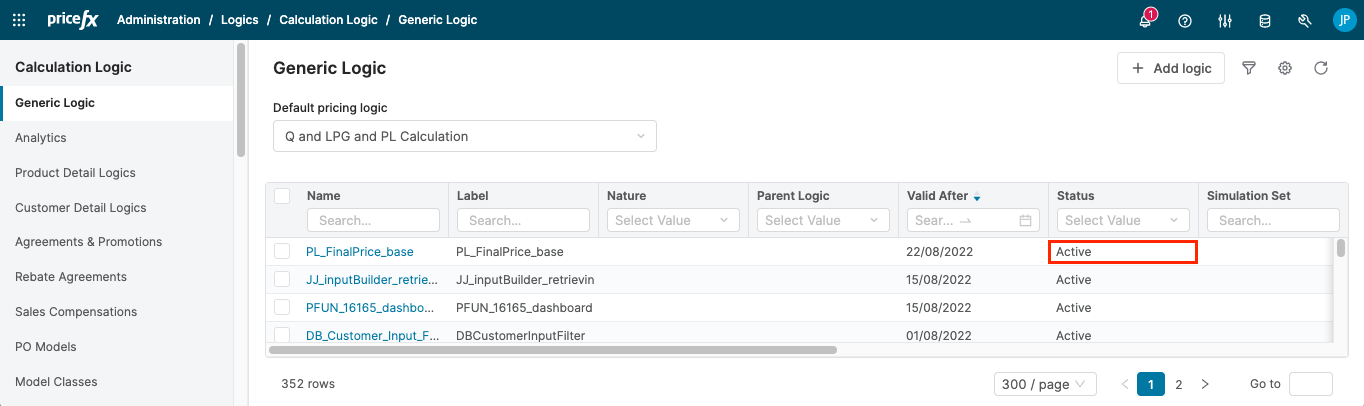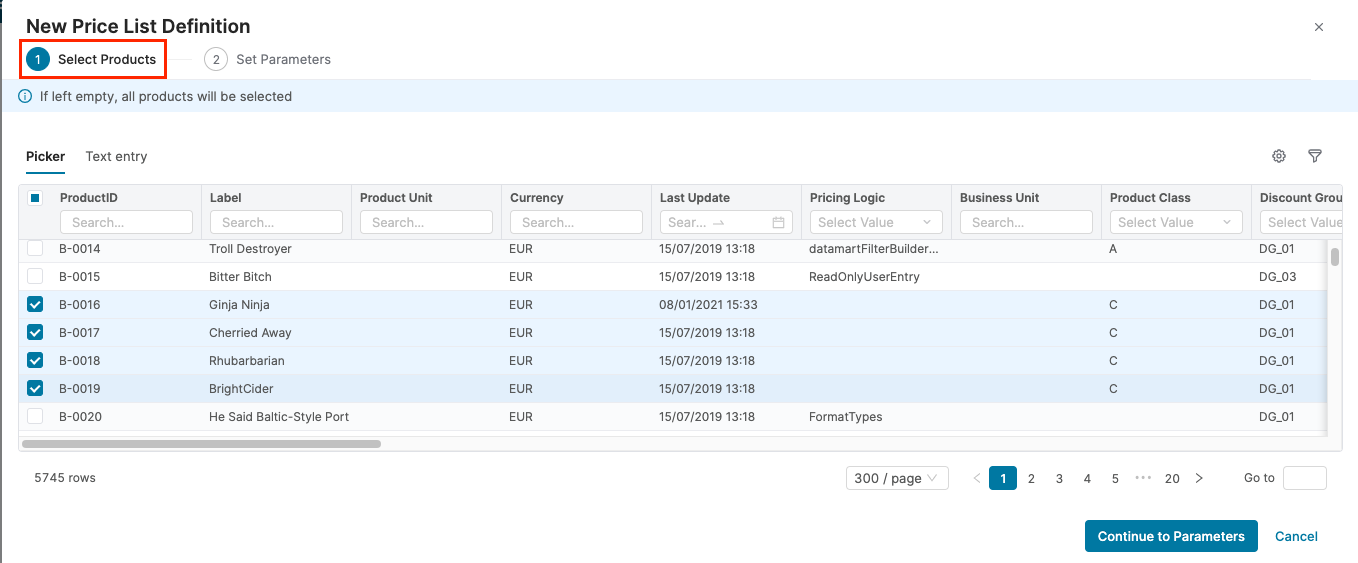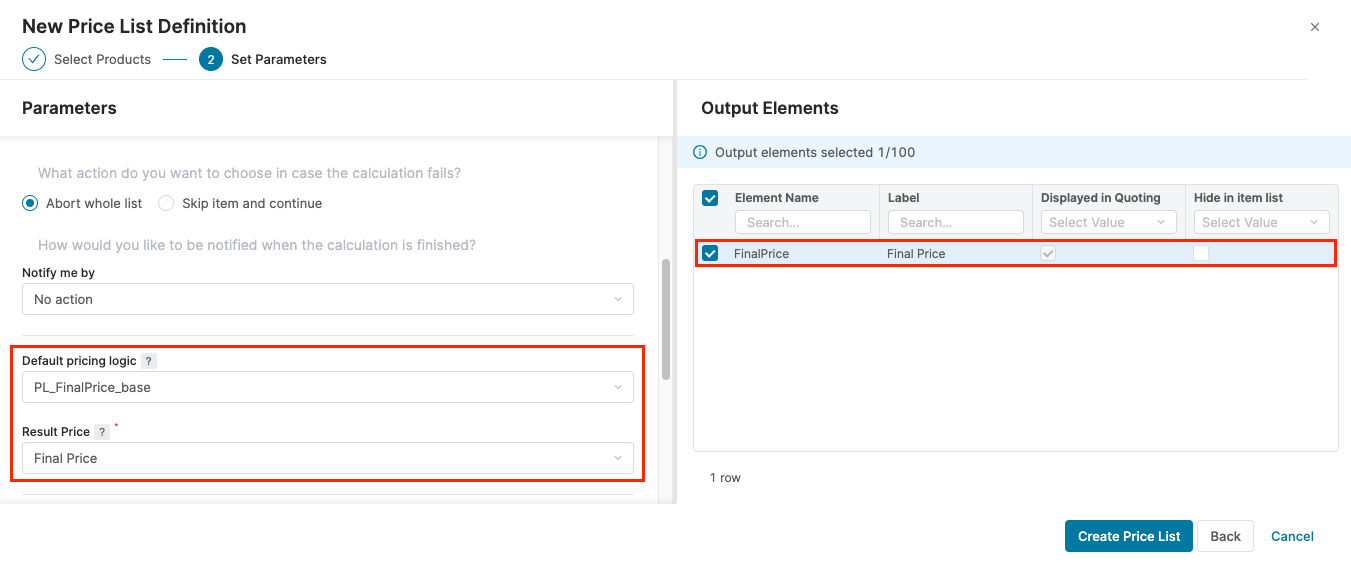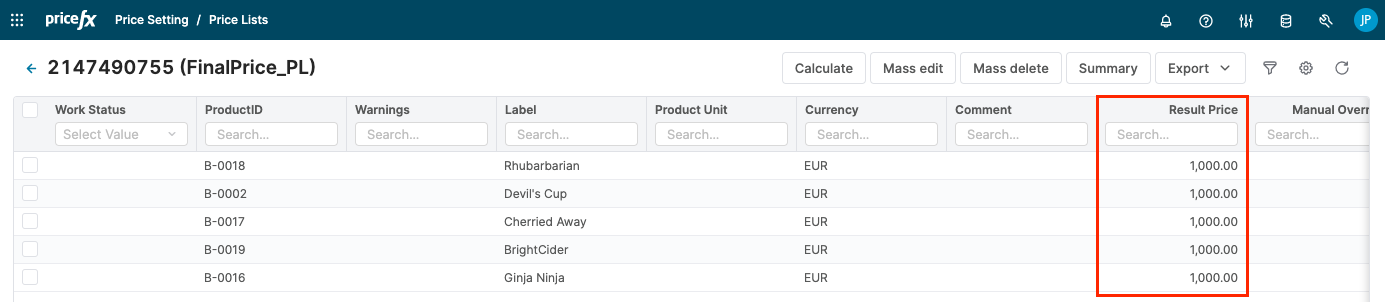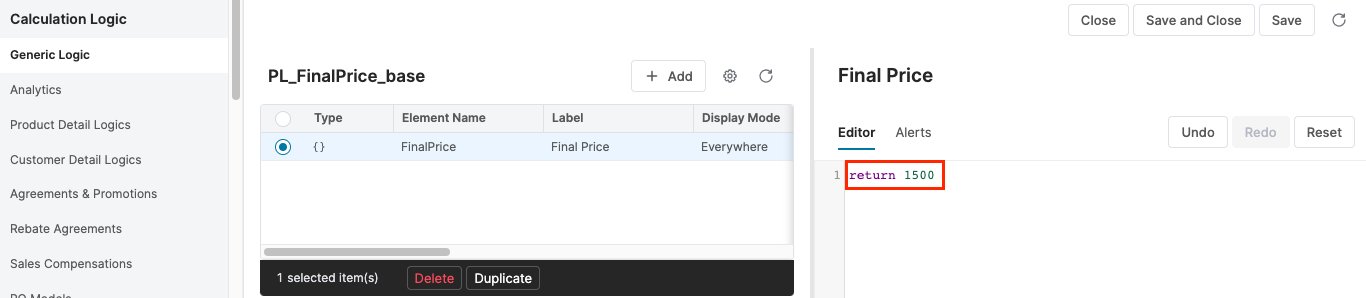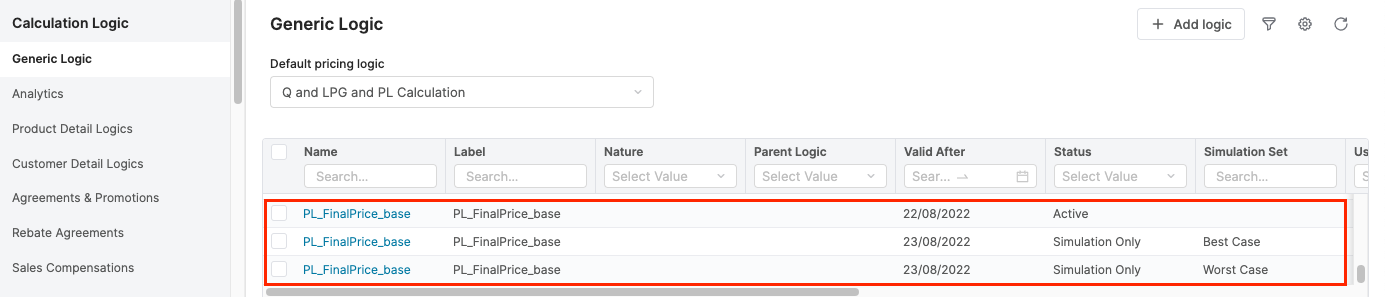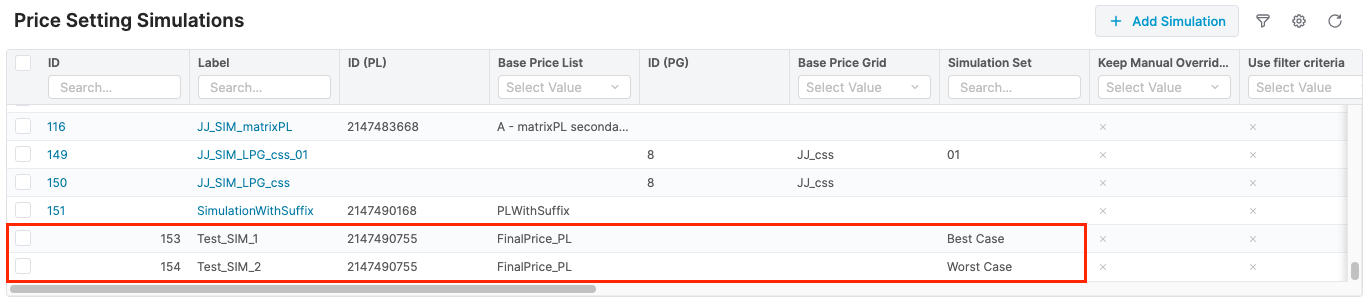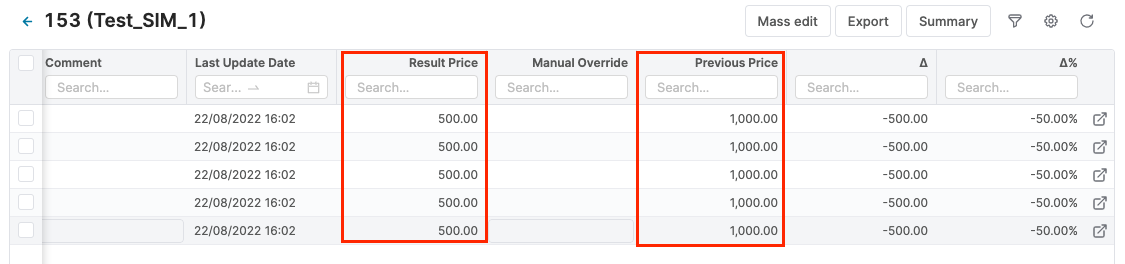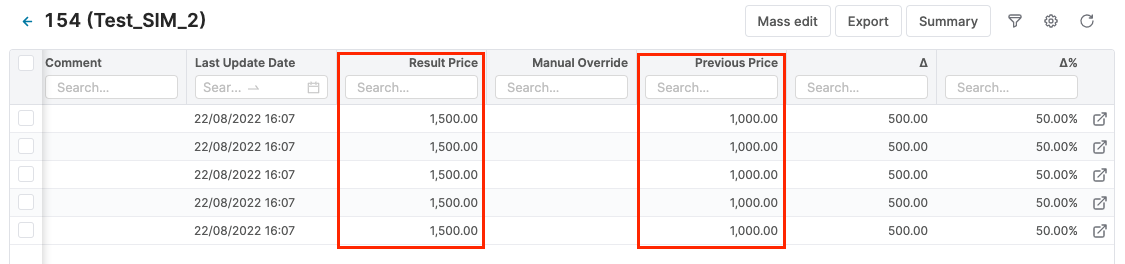How to Create a Price List Simulation (Unity)
This example shows a how to create a simulation which uses a new pricing logic.
- Create a pricing logic:
- In Administration > Logics > Generic Logic, click the Add Logic button.
- Fill in the Name (PL_FinalPrice_base), Label, Valid After and Status fields.
- Click on the logic name to open it for editing.
- Set up the calculation logic:
- Create a price element which will always return a value of 1000 (just as a test in this example).
- Check that the logic's status is Active.
- Create a price element which will always return a value of 1000 (just as a test in this example).
- Create a Price List:
- Go to Price Setting > Price Lists and click the New Price List button.
- In the Select Products step, choose products for which you want to generate the Price List. (You may want to use a filter, so that the list of products is not too long for the sample run.)
- Associate the pricing logic with Price List.
- Go to the Set Parameters step.
- Fill in Price List Name.
- Select the Target Date – the date which will be used for looking up valid parameters. In this case we will take into account a pricing logic valid on Dec 1.
- Select your Default Pricing Logic. This logic will be used for product that have no assigned pricing logic. Only active logics are listed.
- Select your Result Price. It will show price elements from your selected default pricing logic. Since our pricing logic (PL_FinalPrice_base) has only one element, it is the only one that you can select.
- In the Output Elements section, check the FinalPrice checkbox to make the element visible on your generated Price List.
- Click the Create Price List button.
Keep clicking the Refresh icon until your Price List has Status set to Ready. - Check the Result Price:
- Click your Price List's name or ID to open the detail view.
You have a Price List with prices generated for your products using your defined pricing logic.
- Click your Price List's name or ID to open the detail view.
- Submit your Price List and make sure it is in the Approved status. This means there must be a workflow logic for Price Lists defined and you must be an approver.
- Create two more pricing logics:
- Set their status as Simulation Only.
- Set the Valid After date to a later date than the previously created Calculation Logic.
- Edit the pricing logics.
- For each logic change the return value, so that you can easily distinguish which pricing logic was used for the generation of the Price List.
- The final setup should look like this:
- Go to Price Setting > Price Setting Simulations.
- Create two new Simulations.
- In the Base Price List column, associate your Price List with the simulations.
- In the Simulation Set column, type the labels you have already used for your simulation Price List.
- Set the Target Date.
 Be careful about the 'Valid After' date of both your active pricing logic and simulation pricing logic! The priorities are:
Be careful about the 'Valid After' date of both your active pricing logic and simulation pricing logic! The priorities are: - Latest Valid After date (i.e., if the date for simulation logic is sooner, it will not be taken into account when generating the simulation Price List, it would take the active one).
- If the Valid After dates are the same for active and simulation logics, then again the active one is used.
- If there is Simulation Set name set for the simulation pricing logic, then this one is used.
- Generate you Price List with the associated simulation logic:
- Select your simulation and click the Calculate button.
- Keep refreshing until the status is Ready.
- Check the Result Price of the new (simulation) pricing logic:
- Click the ID or Label of the simulation to view the result price after applying a new (simulation) logic.
- Click the ID or Label of the simulation to view the result price after applying a new (simulation) logic.
See also how to create Price List simulations in Unity.
Found an issue in documentation? Write to us.