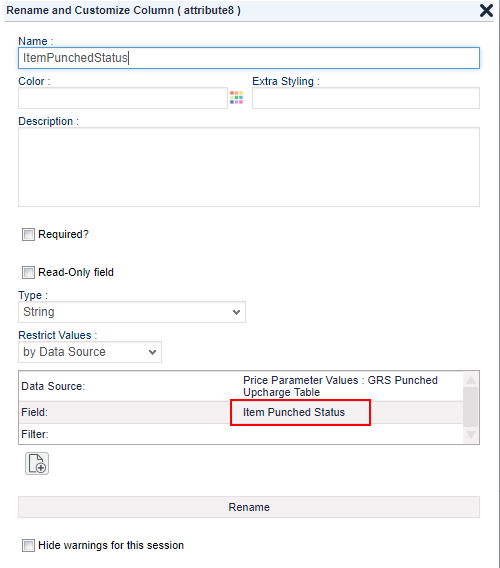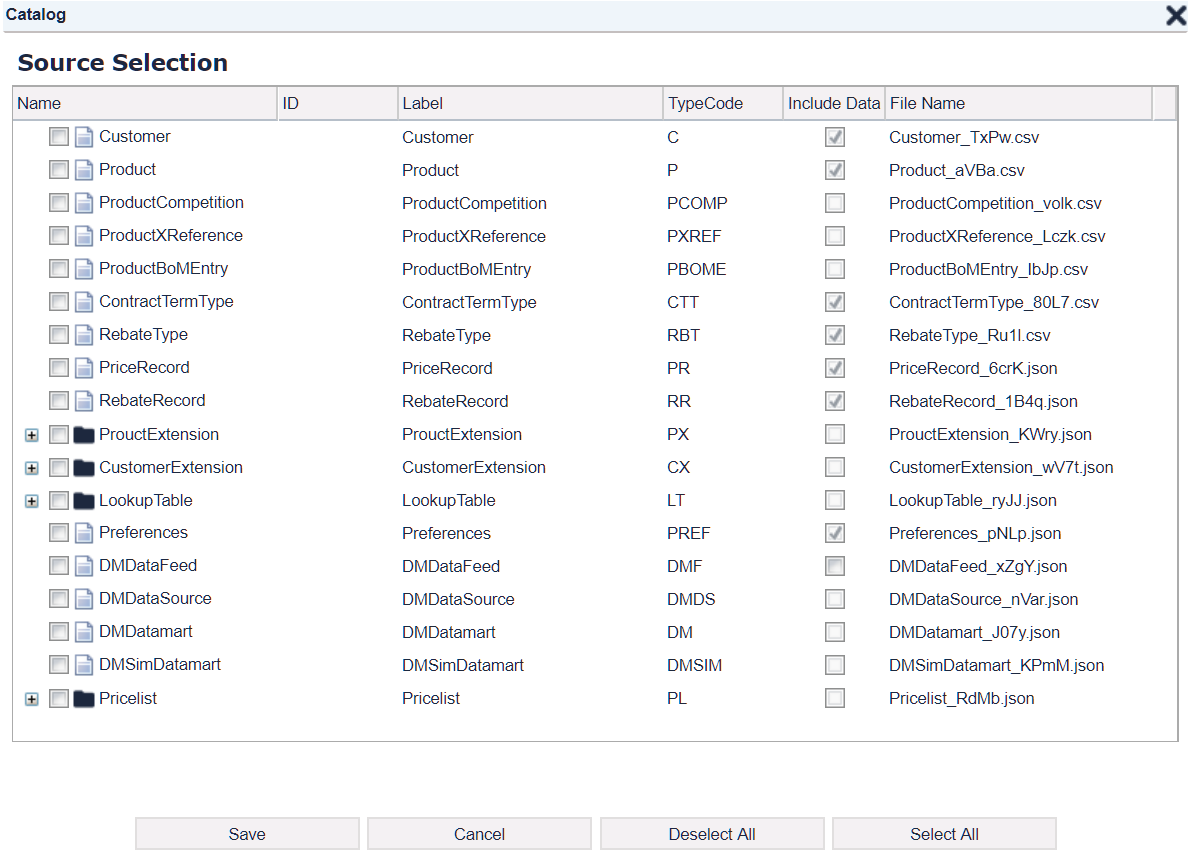Pricefx Classic UI is no longer supported. It has been replaced by Pricefx Unity UI.
Import / Export / Archiving
In this configuration section there are the following tabs:
To learn what roles are needed to work with this section, see User Roles – section Configuration.
Data Imports
The Import functionality is useful for:
- Importing data backup into Pricefx (after the data is exported with the Export functionality).
- Importing data exported on some other Pricefx system.
Using the Keep unknown metalinks? option, you can control whether to clear or keep unknown and potentially invalid meta link references. Meta link references can be e.g. connections to a different Data Source (which might not be present in the environment the import is being deployed to) on the column formats, like shown here:
After the import a hard refresh is required for the columns to appear with their correct names. Until then they are set to default.
![]() If you import data from a ZIP file which was created using the export or archive functionality and if this data originally contained a hierarchy tree (parent-child relation among objects), this relation is not preserved after the import.
If you import data from a ZIP file which was created using the export or archive functionality and if this data originally contained a hierarchy tree (parent-child relation among objects), this relation is not preserved after the import.
Data Exports
The Export functionality is useful when you want to:
- Backup data (and metadata, i.e. format of the tables) to a local drive.
- Export data from one system and import it into another one – e.g. when migrating data from the QA to PROD systems.
To export data:
- Go to Administration > System > Import / Export / Archiving > Data Exports tab.
- Click the Add icon.
- Enter the name of the data export task.
- Click the Configure icon. A new dialog opens.
- Select the data tables to be included in the export.
- Back in the list of data exports, click the Start icon.
- Keep clicking the Refresh icon until the data export task's status changes from Draft to Ready.
- Download the ZIP file containing your data and metadata.
Note:
- The data are only saved into the ZIP, but they stay in the tables (i.e., they are not deleted from the tables).
- For DMDataSource, DMDataFeed and DMDatamart only meta-data is exported, never the actual data.
- Only Preferences that are marked as global are exported.
Data Archiving
On the Data Archiving tab there are two types of tasks: archiving and clean up.
Archiving
Archiving is handy for maintenance of data in tables. A typical scenario is when your tables grow too big and contain data you never use (i.e. old data). With the archive task you remove the data from tables but still keep a backup of it. Archiving moves the selected data out from the tables into an archive (ZIP).
Archiving is available for these tables: Customer, Product, Product Competition, Product Extension, Customer Extension, Price List.
![]() When you archive Product/Customer Extensions, their meta data is still kept in the database.
When you archive Product/Customer Extensions, their meta data is still kept in the database.
Clean Up
The clean up task helps you get rid of unused or stale data (e.g. when you delete a customer, but in other tables there are still references to this customer).
This task currently cleans:
- Stale Customer Extension / Product Extension records, i.e. rows with the "name" field set to a value that is not in the configuration anymore. (The task does not check Product Competition (PCOMP) data.)
- Orphaned records (i.e. records of PX/CX where sku/customerId references a row that does not exist in the master data).
To set up an archive / clean up task:
- Click the Add icon and fill in the task label.
- In the Type field select one of the options:
- Archive. Then click the Configure icon and select the data source to be archived (i.e. data is removed from the tables and put in a ZIP file).
- Cleanup. (The removed data is put in a ZIP file.)
- Click the Start icon to run the task.
- When finished, the task status changes to Ready and you can download the ZIP file using the Download icon.
If the ZIP file is empty for the clean up task, there were no data to be removed.
Found an issue in documentation? Write to us.