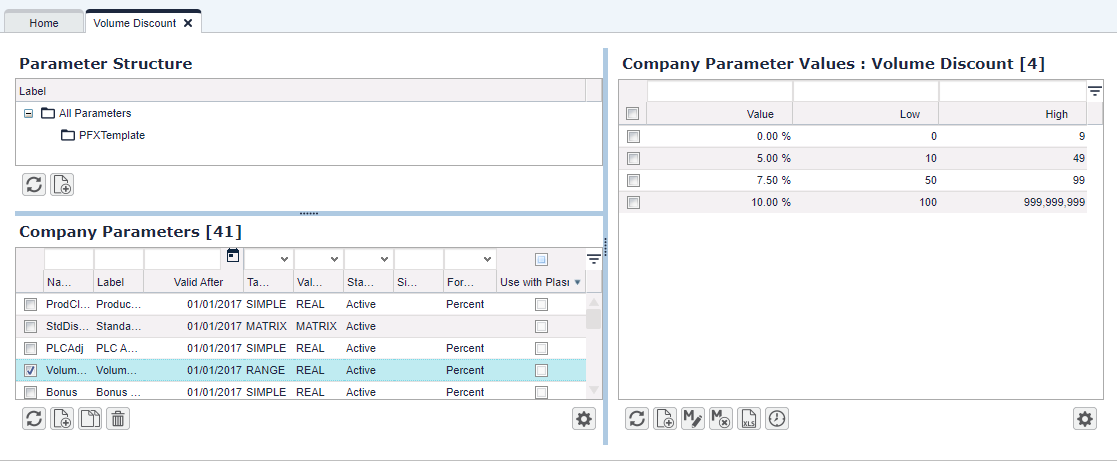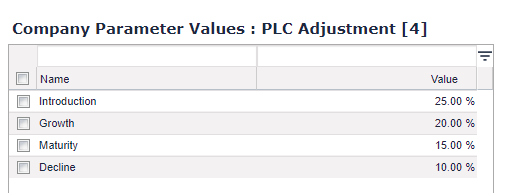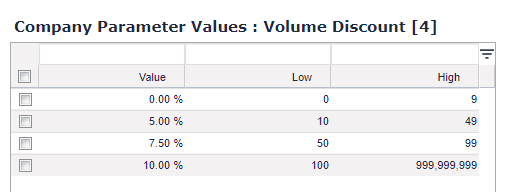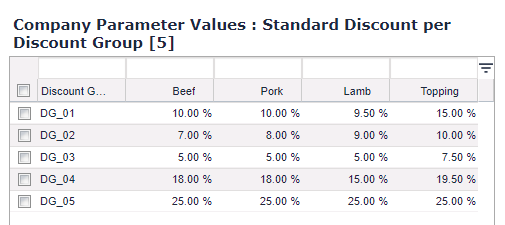Pricefx Classic UI is no longer supported. It has been replaced by Pricefx Unity UI.
Company Parameters
Company Parameters define the rules, tables or values used for the price calculation. During price calculation, based on the calculation logic, values from the tables and rules are used (via the VLookup command). For example, if you use a volume discount in your price calculation, you need to set up and maintain a Company Parameter table with volume breaks and discount values.
The Company Parameters window consists of three panes:
- Parameter Structure – Folder structure to organize all the parameters.
- Company Parameters – List of all parameters where new ones can be added.
- Company Parameters Values – Values of the parameters which can be edited.
Edit Company Parameters List
The following actions are available:
- Add a new parameter.
- Edit the data by double clicking the field. All changes are automatically saved and are active immediately. If you change a Company Parameter name, you need to change it in the price calculation as well. Otherwise the arithmetic operations could be incorrect or not work at all.
- Mass edit the values of all, filtered or selected parameters at once.
- Copy the selected parameter. The Valid After value is automatically set to the current day and can be changed manually.
- Delete a single selected parameter or mass delete all, filtered or selected parameters. Make sure the deleted Company Parameter is not used in the calculation logic.
Only filtered data will be deleted.
![]() For the price calculation, the Company Parameter with the most relevant (to the Target Date) 'Valid After' date is used.
For the price calculation, the Company Parameter with the most relevant (to the Target Date) 'Valid After' date is used.
Add Company Parameter
To add a Company Parameter:
- Click the Add icon.
- Enter a Name (with no spaces). Optionally, enter a Label.
- Enter a Valid After (valid date).
Company Parameters can have the same name if they have different Valid After dates. For the price calculation, the most current Company Parameter will be used. - Select the Table Type from the drop-down menu:
- Simple, Simple (key:Real), Simple (key: Integer), Simple (key:Date) – Each parameter value has a corresponding value (e.g. A = 0.2). The price calculation uses the corresponding value for the parameter.
- Range – Allows you to define ranges (using 'Low' and 'High') and assign 'Value' to each of them. The lookup checks into which range its parameter belongs and the Value assigned to the given range is used in the price calculation. The range definition is min-inclusive [Low, High), so that you can cover the whole interval without any gaps (e.g. in the example shown in below the value 25 belongs to the second range, as the first range ends with the value 24).
- Matrix – Each parameter value has more than one value (e.g., customer CD-00001: Revenue 1 = 2,000,000, Revenue 2 = 2,500,000). The price calculation uses either some specific values or all. A value is specified by the first column (e.g., CustomerID) and second column (e.g., Revenue 2). If you want to use more values, you need to use a function for the values (e.g., Sum, Max, Min, Average).
- JSON – A JSON table – each parameter value is stored in a single DB field which has a structure of a Javascript object (JSON – JavaScript Object Notation). In Pricefx this field is called attributeExtension. See also Add JSON Type Company Parameter.
 When changing the parameter type, ALL values of this parameter will be deleted.
When changing the parameter type, ALL values of this parameter will be deleted. - Simple, Simple (key:Real), Simple (key: Integer), Simple (key:Date) – Each parameter value has a corresponding value (e.g. A = 0.2). The price calculation uses the corresponding value for the parameter.
- Select the Value Type from the drop-down menu. It sets the type of the value you can store and retrieve from the column Value.
- Real – Floating-point/decimal numbers (only for types Simple and Range).
- Int – Integer / whole numbers (only for types Simple and Range).
- String – Text (only for types Simple and Range).
If you enter a number in a String field, it will be saved and used as text (and not as a number) and it will lead to incorrect arithmetic operations. - Date – Valid date (only for types Simple and Range).
- Matrix, Matrix2, Matrix3, Matrix4, Matrix5, Matrix6 – (only for type Matrix) Defines how many key columns this table will have. A matrix table can have multiple columns with a value and their data types are defined in the columns of the Company Parameter Values table directly (right-click on the column name, and select 'Rename and Customize').
 If you increase the number of key columns (e.g., from Matrix2 to Matrix5), all the existing values will be preserved. For the new key(s), the values will be set to an asterisk – this placeholder character can be changed using the 'matrixPPDefaultKeyValue' advanced configuration option.
If you increase the number of key columns (e.g., from Matrix2 to Matrix5), all the existing values will be preserved. For the new key(s), the values will be set to an asterisk – this placeholder character can be changed using the 'matrixPPDefaultKeyValue' advanced configuration option. - JSON, JSON2 – Attribute extensions – see Customize Columns for details. This type can have one or two (JSON2) key columns.
- For each of the Company Parameters, the box in the column Hide Warnings can be checked. In this case, no warning will be shown in the price list nor in Quoting when no value can be found in the Company Parameter for a specific product.
- Select a status from the drop-down menu:
- Inactive – Default for new Company Parameters. The parameter will not be used in price calculations.
- Active – The Company Parameter will be used in the price calculation. When more than one parameter with the same name has the status ACTIVE, the parameter that is valid on the selected Target Date will be used (see above).
- Simulation Only – The Company Parameter will only be used in simulations. Optionally, the name of a simulation set can be set (e.g., Worst Case) to further specify when the parameter is to be used.
- (Optional) Set which user groups can edit or view the Company Parameter. It can be assigned in the column 'User Group'. Users belonging to this user group are allowed to change the values of this parameter.
 User groups that are not permitted to view a Company Parameter table cannot see its values but can still see the table name and other properties in the list of Company Parameters. If you want to completely hide Company Parameters for groups that are not entitled to see them, use the advanced property
User groups that are not permitted to view a Company Parameter table cannot see its values but can still see the table name and other properties in the list of Company Parameters. If you want to completely hide Company Parameters for groups that are not entitled to see them, use the advanced property hidePPTablesBasedOnUserGroups. - Click the Add icon in the menu at the bottom on the right to add a new value to the Company Parameter.
- Enter a Name and a value(s).
- Repeat until all values have been entered.
![]() To modify/add the Company Parameters, you can also use the Excel Client.
To modify/add the Company Parameters, you can also use the Excel Client.
Company Parameters Change History
When you modify Company Parameters values, the changes done in the current session can be viewed in the Change History dialog. When you close your browser session, the change history is lost.
Pricefx does not intentionally store every change in a Company Parameter, as this would lead to a massive data growth. The purpose of this dialog is rather to provide information for client local undo operations.
If there is a business requirement to control changes in this area, you can use a Data Change Request. Then every change is tracked and goes through approval. This can be enabled selectively but requires a well designed user roles/groups setup.
Note:
- The Last Updated By and Created By columns in the grid show the name of the user who last updated/created the Company Parameter. However, if the user name changes, the existing records will still show the old user name.
- Changing individual parameter values will not update the Last Updated By column value in the Company Parameters (header) table.
Found an issue in documentation? Write to us.