***************************************************** ***************************************************** ***************************************************** ***************************************************** ***************************************************** ********************** WARNING ********************** ********************** WARNING ********************** ********************** WARNING ********************** ********************** WARNING ********************** ********************** WARNING ********************** ********************** WARNING ********************** ********************** WARNING ********************** ********************** WARNING ********************** ********************** WARNING ********************** ********************** WARNING ********************** This Confluence article was automatically generated from Asciidoc. Any changes you make to this document will be overridden! If you want to change the content, consider leaving a comment. You can edit the content directly here: https://gitlab.pricefx.eu/training/pricefx-knowledge-base/-/tree/dev/public/content/docs/walkthroughs/data-master/product-master-upload-user-interface ***************************************************** ***************************************************** ***************************************************** ***************************************************** ***************************************************** ********************** WARNING ********************** ********************** WARNING ********************** ********************** WARNING ********************** ********************** WARNING ********************** ********************** WARNING ********************** ********************** WARNING ********************** ********************** WARNING ********************** ********************** WARNING ********************** ********************** WARNING ********************** ********************** WARNING **********************
In this tutorial you will learn how to import data into Company Parameters via the user interface. This procedure works for the following tables:
Company parameter
Product extension
Customer extension
Seller extension
Above the company parameters table, select the action Import Parameters.

The Import Parameters dialog opens.
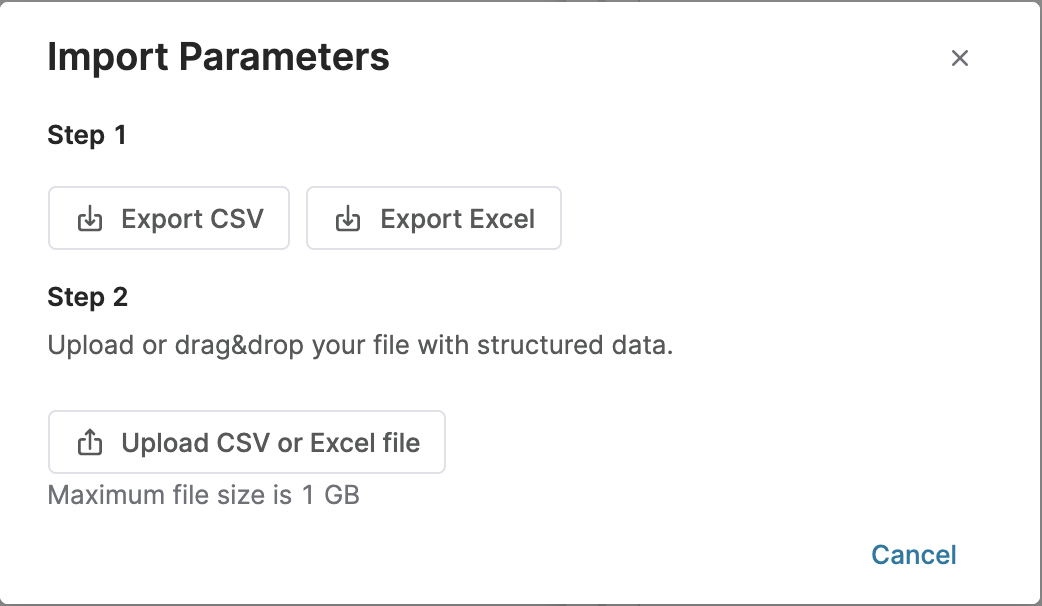
If you do not know the required structure of the file for import yet, then use Export CSV or Export Excel to get the current data in the expected import format. If there are no data in the table yet, you will get at least the expected structure, for example in this case it would be:
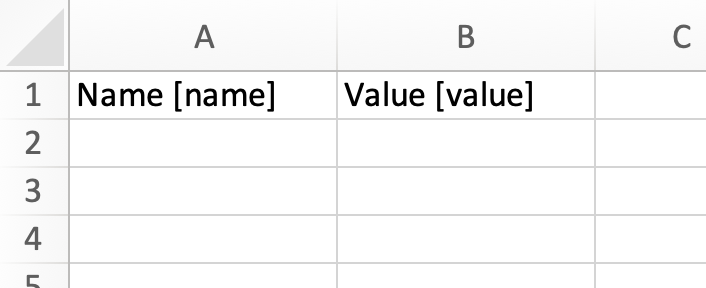
The header of each column is in the form Field Label [FieldName] where:
Field Label is optional and its value is not used for matching, it is only for easy understanding of the column content.
[FieldName] is mandatory and is used for matching the data to proper fields during upload.
If you already know the structure, you can skip Step 1 but make sure that the header in your file exactly matches the header in the Pricefx table, otherwise the import will fail.
Click the Upload CSV or Excel file and select the file for upload. In our case, we used XLS which had the following content:
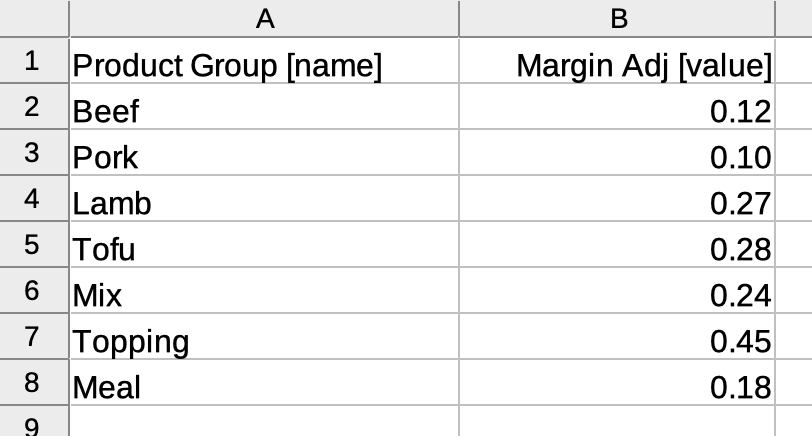
Now you will have the choice how to import the data:
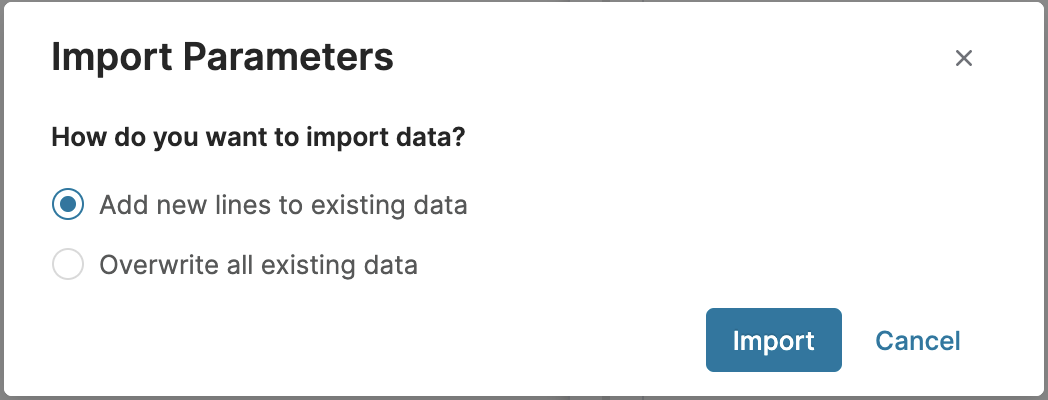
Wait for the upload to finish and review the upload status. If there are some issues, fix the data file and re-upload. Note that there is a server timeout limit for the upload of 180 seconds.
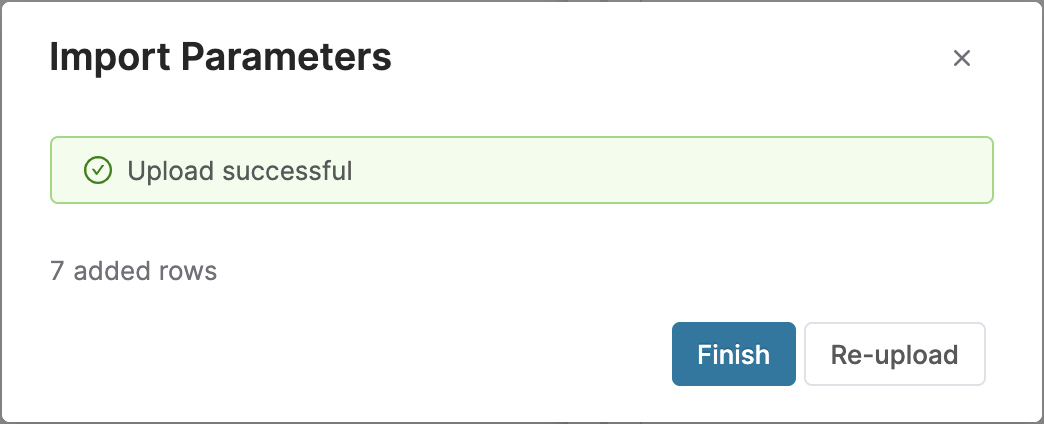
Review the data in the table.
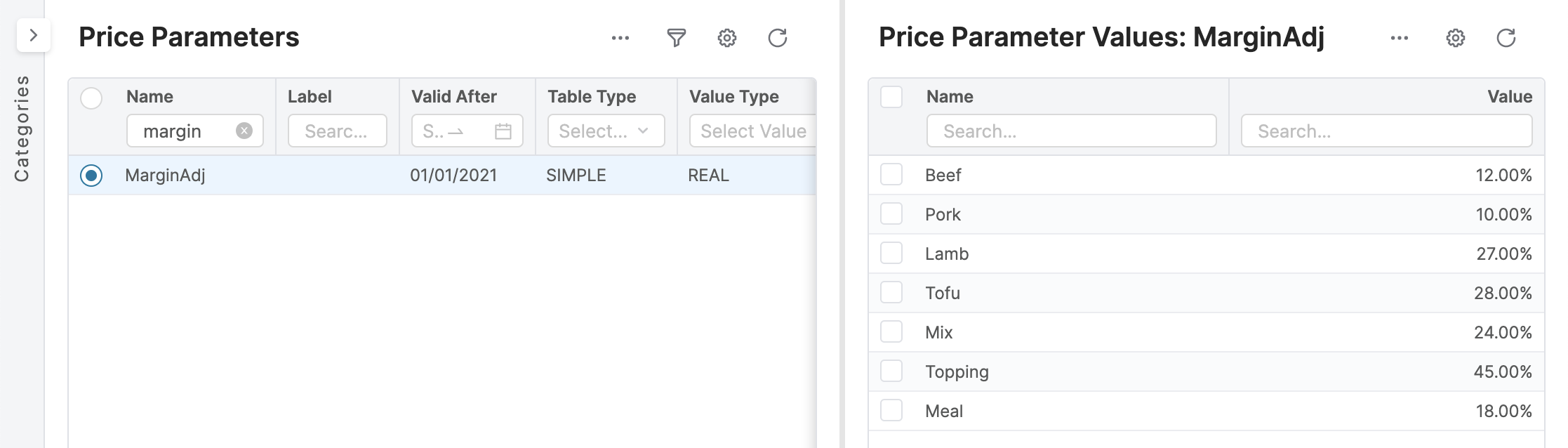
Note that the percentage is done by formatting of the table field, it did not come with the data.