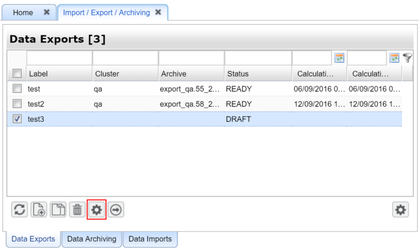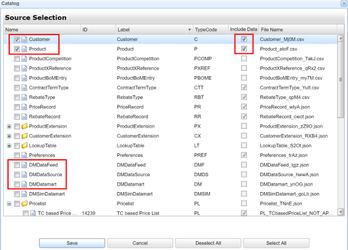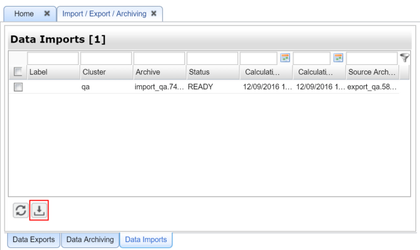...
- In the Admin section, go to Import / Export / Archiving.
- Click the Add icon.
- Provide a label for your new data export item.
- Select your data export item and click the Configure icon.
- In the Source Selection window, select what sources should be exported.
Notes:- The Name column tells you what object structure will be exported.
- The Include Data check-box determines if the actual data will be exported.
- The sources named DMDataxxx represent PA data (e.g. transactions). If these sources are selected, the export may take a very long time and the resulting file will be huge. It is not mandatory to have these items selected. If you don't need this data, make sure the check-boxes are not checked.
- Click Save and the Source Selection window closes.
- Click the Start icon.
- Wait until the status of your data export changes from Pending to Ready. (Click the Refresh icon to update the status.)
- Download the Download archive icon and save the resulting file locally.
- Log in to the partition where you want to import the data.
- In the Admin section, go to Import / Export / Archiving.
- Switch to the Data Imports sub-tab.
- Click the Upload icon, browse for your downloaded file and confirm. The upload starts.
- On the Data Imports sub-tab, select your data import item and item (which just got created by the upload) and click the Configure icon.
- In the Source Selection window, select what sources and data should be imported.
If you had the PA data check-boxes unchecked during the export and you have them checked now, the import will fail with an error. - Click Save and the Source Selection window closes.
- Click the Start icon.
- Wait until the status of your data import changes from Pending to Ready. (Click the Refresh icon to update the status.