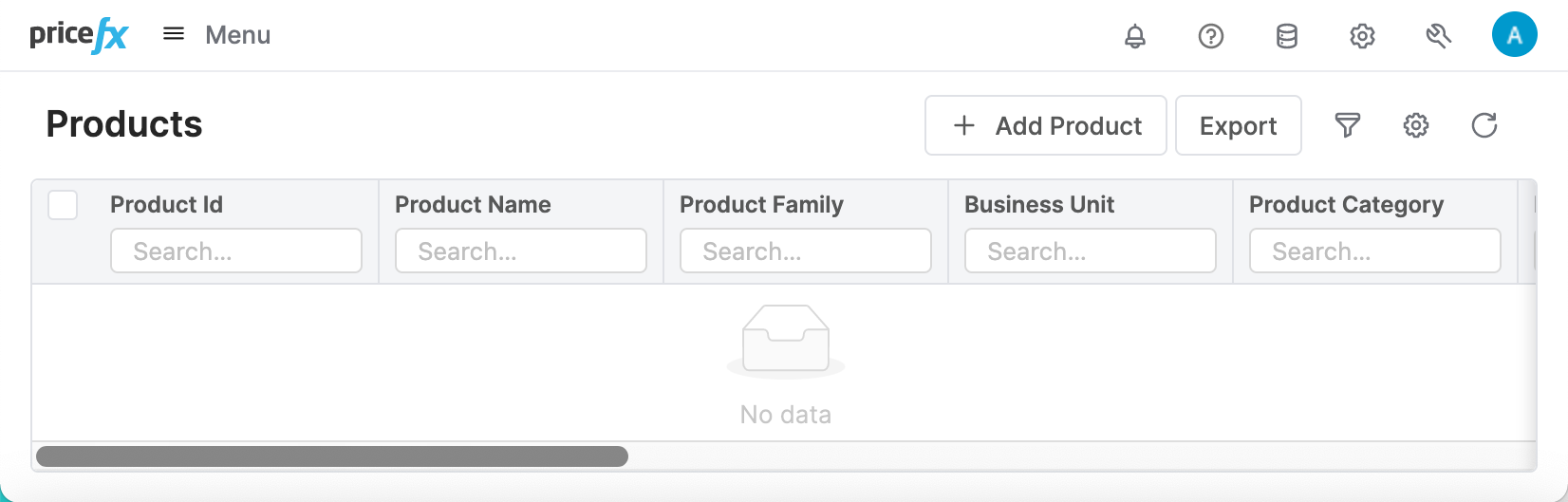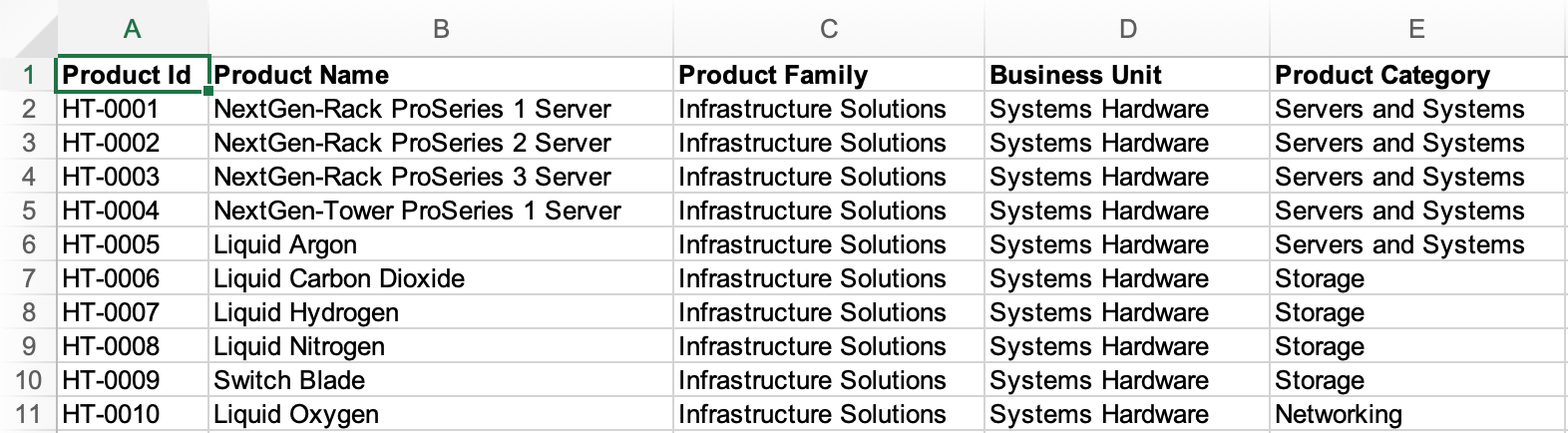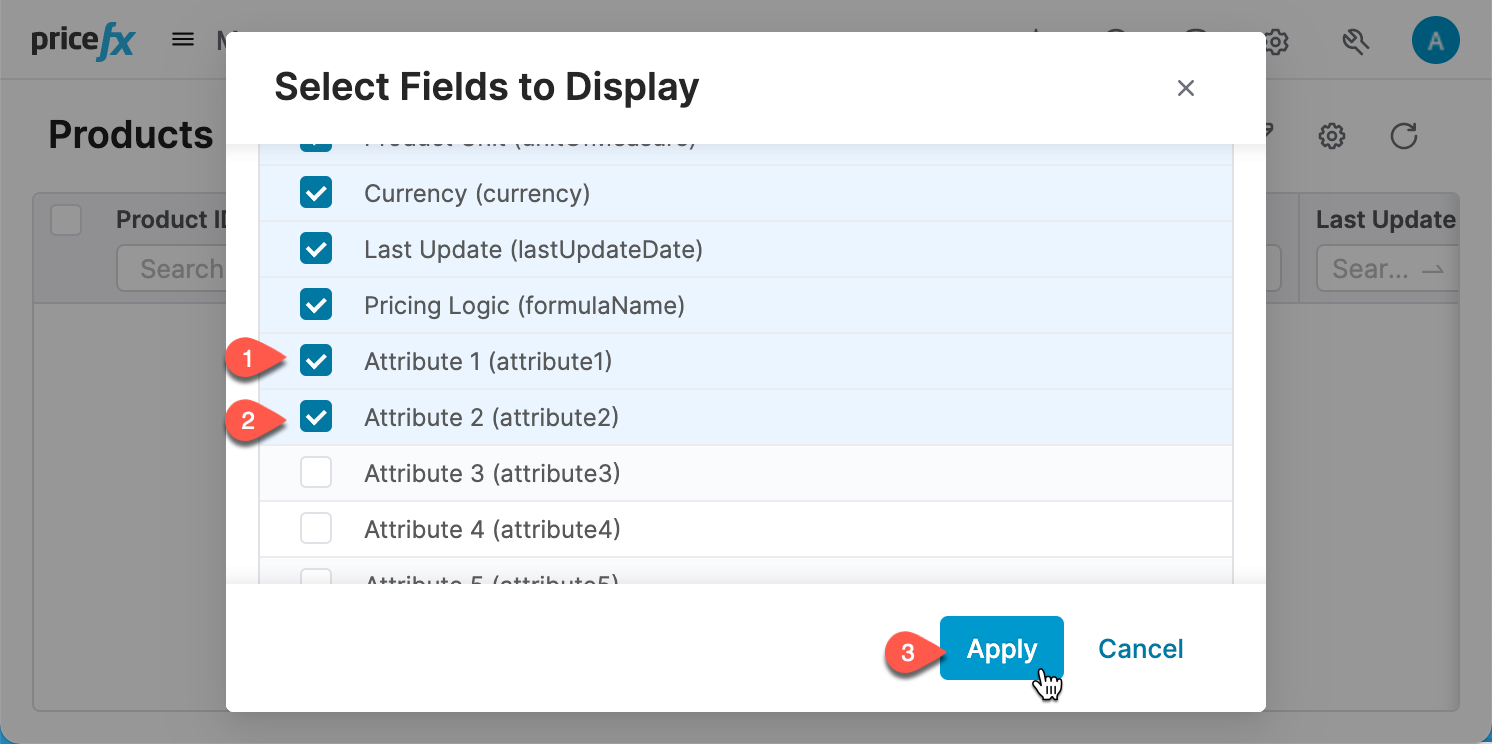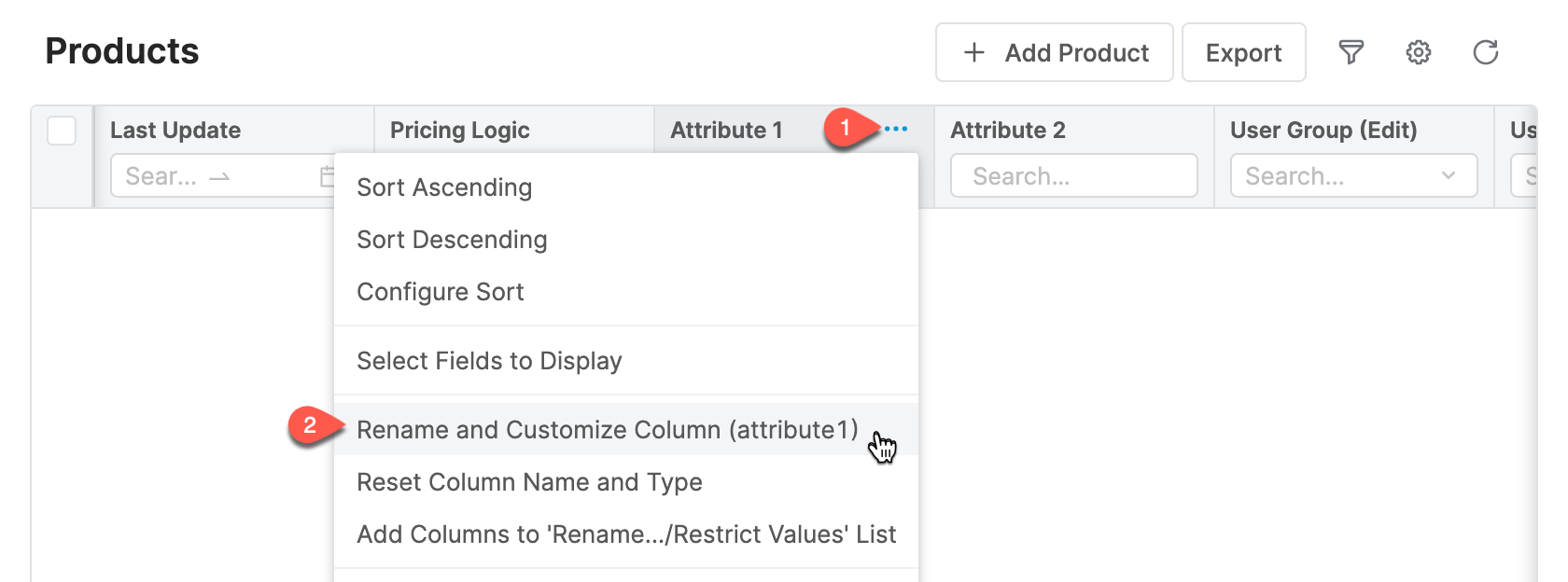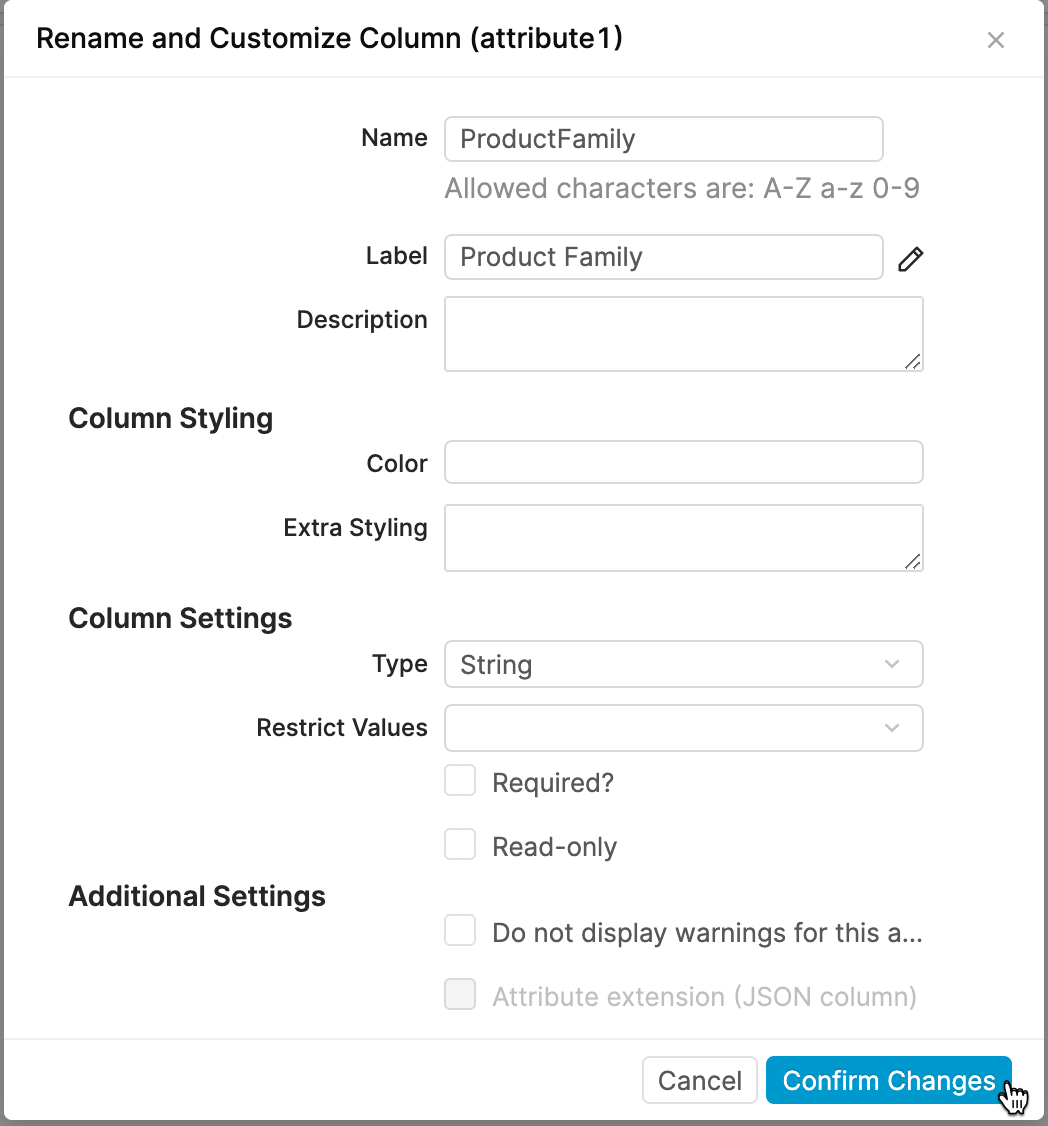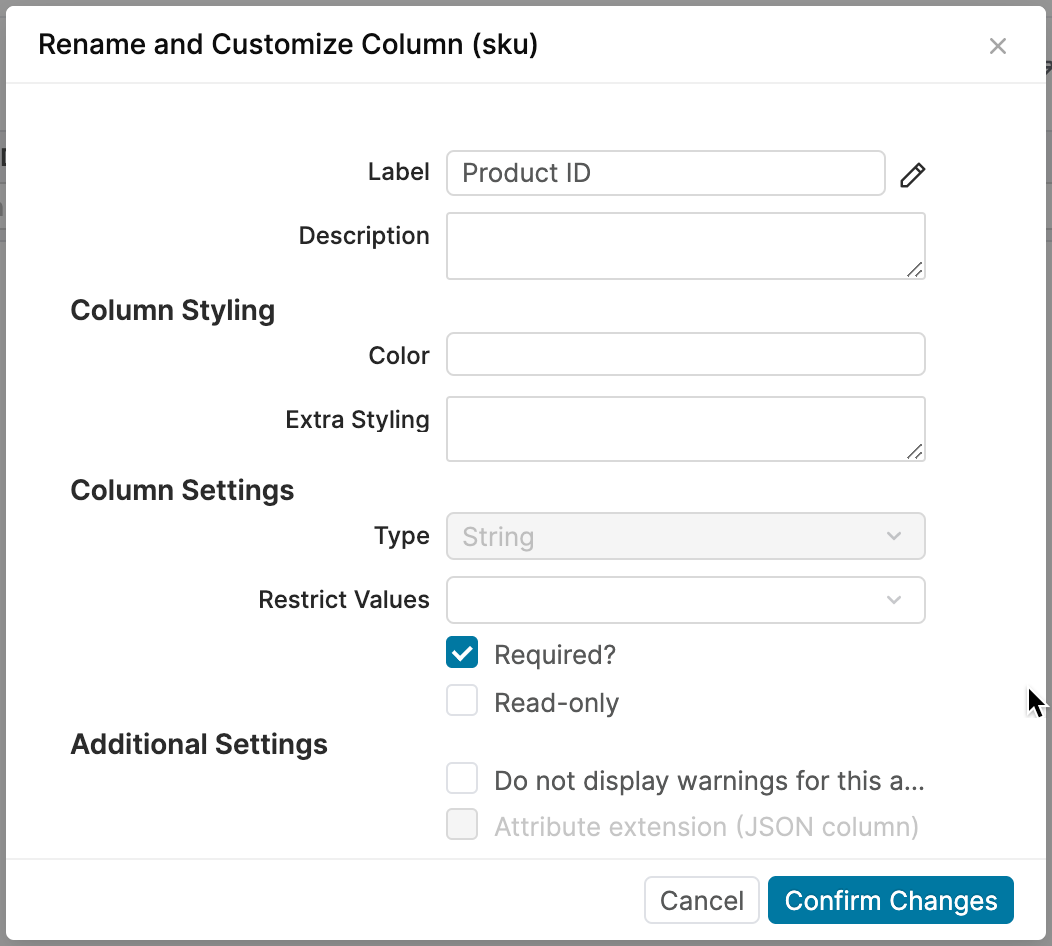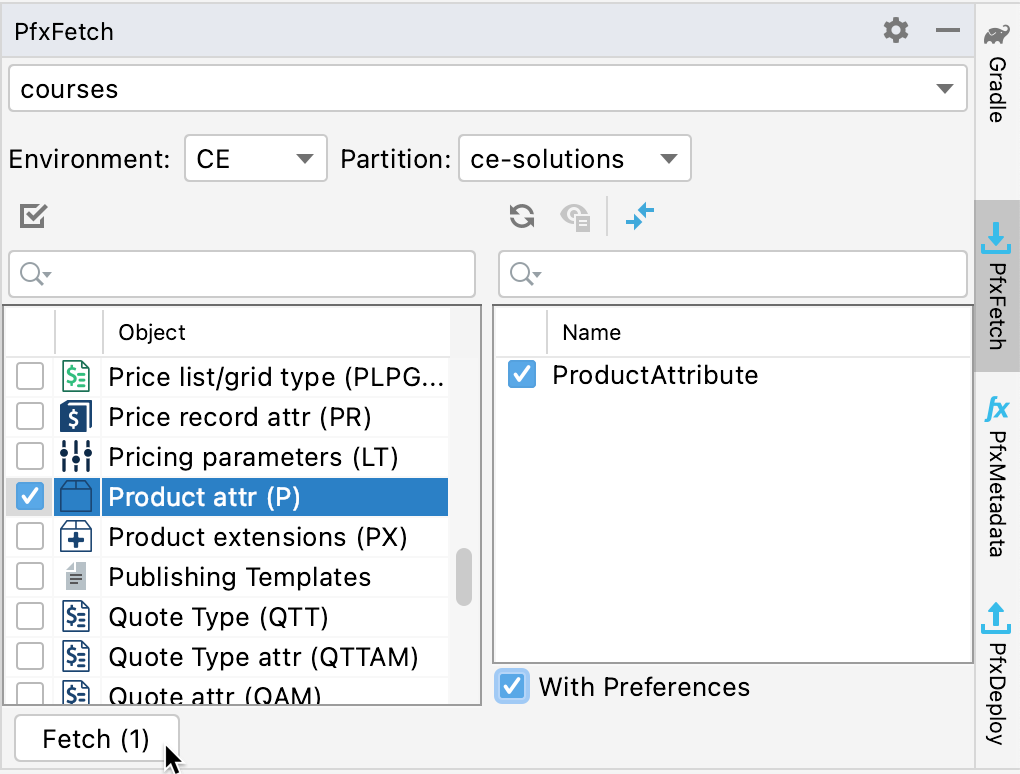In this tutorial you will learn , how to configure fields of the product master table. The configured table can look , for example, like this:
Let’s say you have the following data file and need to create a table suitable for storage of such data.
Review
the current product master tableCurrent Product Master Table
Navigate to
The Products master table exists out of the box, but not all the field labels are not matching match the labels in the ProductMaster CSV file. When you hover over the column label, a tooltip will display the name of the column in the back-end backend database.
From this table layout we can see that we have a standard set of defined columns: Product ID, Label, Product Unit, Currency, Last Update and Pricing Logic. Those These columns have special meaning , and you cannot rename them or change their data type.
Additionally, we have 30 customizable columns that are labeled as Attribute1, Attribute2, etc. These are customizable fields and we will rename them to match the incoming columns of our CSV file. Since they’re they are not visible by default, let’s make them visible :first.
Click on to select the fields to display.
Display fields Attribute1 and Attribute2.
Once When you will need to display more of them fields (or hide some of them), use the same approach.
Decide
aboutthe
mappingMapping
Your goal is to configure the Products master table in the way, so that it can hold data needed for your pricing project. So you You need to decide , which fields of the Products table will hold content of which column columns from the provided data file.
The out-of-the-box fields:
| Note |
|---|
| You do not have to use all the out-of-the-box fields , but at least the sku SKU must be used. |
The customizable Attribute# columns - – Here you can store all other columns from the data file , which you really need to import. For example, let’s say you we decided to use the following attribute fields:
Attribute1 - – use it for Product Family
Attribute2 - – use it for Business Unit
Attribute3 - – use it for Product Category
Attribute4 - – use it for Product Group
Attribute5 - – use it for Product Type
Attribute6 - – use it for Product Class
Attribute7 - – use it for Discount Family
Attribute8 - – use it for Industry
Attribute9 - – use it for Product Group Id
Configure
theProducts Master Table
fieldsFields
We recommend to set up the column labels, names and data - types according your dataset, as it’s it is the way how it will be used and shown in the solution. Here we show some particular is an example.
Configure the field Attribute1
To open the field context menu, right-click on the label for of the Attribute1 column, or click on the … three dots (this button appears only , when you hover over the column label).
Click Rename and Customize Column. The A dialog will appearopen.
Rename the field to "ProductFamily" (no spaces allowed in names).
Set the label to "Product Family", as it was in the datafiledata file.
Set the Type to String.
click on Click Confirm Changes. A confirmation will come up, so confirm the change.
Repeat the steps above for all the other columns in the CSV file using the following assignments (set both Name and Label for each field, where the Name still cannot have spaces).
Attribute2 = Business Unit
Attribute3 = Product Category
Attribute4 = Product Group
Attribute5 = Product Type
Attribute6 = Product Class
Attribute7 = Discount Family
Attribute8 = Industry
Attribute9 = Product Group Id
Some of the columns in your data file will be aligned with some of the columns that are provided in the Products master table out-of-the-box. See the previous section about mapping. For such fields you can change only labels.
Change the label of the skuSKU.
To open the field context menu, right-click on the label for of the Attribute1 column, or click on the … three dots (this button appears only , when you hover over the column label).
Click Rename and Customize Column. The A dialog will appearopen.
change Change the Label to "Product Id".
keep Keep the setting of Required as it is (most fields are not required).
click Click Confirm Changes. A confirmation will come up, so confirm the change.
Repeat the steps above for all the other columns in the CSV file using the following assignments:
label - – set label "Product Name"
unitOfMeasure - – set label "UOM"
currency - – set label "Product Currency"
Fetch Products
' Field metadata to your projectIn caseFields Metadata to Your Project
If you already have your project set up in IntelliJ and also the connection to partition is also set up, fetch the new fields ' metadata to your project, so you can store it to in Git.
Fetch the new fields ' metadata to your project, including the Preferences.